Comment pouvons-nous vous aider ?
Tableau de bord graphique avancé
L’avantage principal du tableau de bord graphique avancé est de pouvoir afficher des graphiques avec des dossiers sources différents sur un même tableau de bord.
Droits et Accès :
Les droits « Pilote » sont nécessaires pour créer et éditer un tableau de bord analytique.
Les autres utilisateurs peuvent le voir dans leur menu « Rapport » une fois partagé avec eux.
Création :
Cliquez sur « Nouveau Tableau de Bord »
Sélectionnez le type « Tableau de Bord Graphique Avancé »
Donnez un nom à votre tableau de bord, qui apparaîtra dans le menu déroulant
Indiquez les utilisateurs avec qui vous souhaitez partager votre tableau de bord en lecture seule
Validez votre création
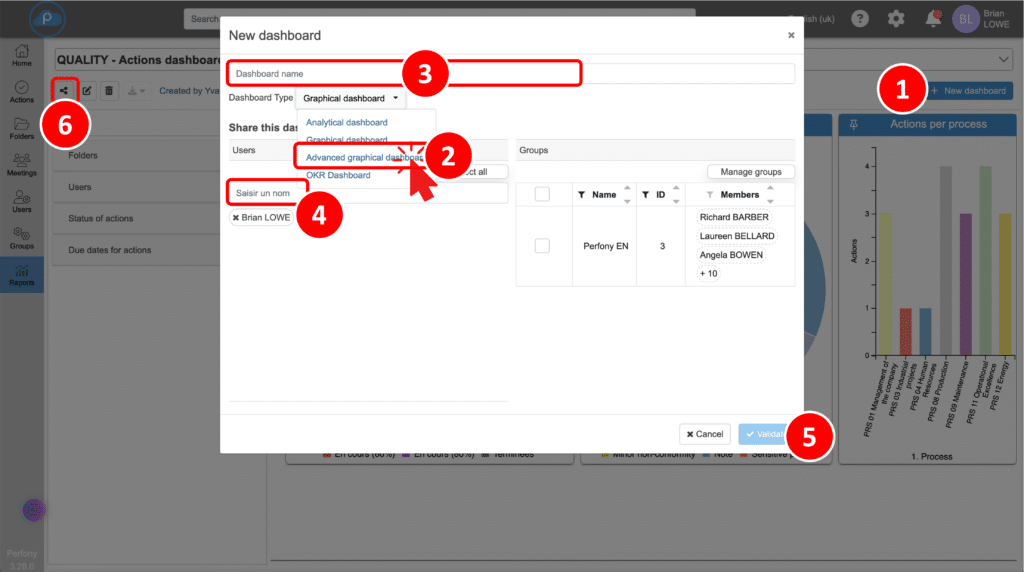
Édition et Modifications du Tableau de Bord
Une fois votre tableau de bord validé, vous pouvez commencer à le remplir. Lors de votre prochaine connexion, accédez à votre tableau de bord depuis le menu « Rapports » et le menu déroulant.
Voici ce que vous pouvez faire :
- Modifier le nom : Vous pouvez à tout moment modifier le nom du tableau de bord
- Choisir les utilisateurs avec qui vous souhaitez le partager
- Éditer et enregistrer des modifications : Pour effectuer des modifications de contenu ou de configuration, cliquez sur « Éditer ». Pensez à enregistrer vos modifications en cliquant à nouveau sur l’icône dédiée. Assurez-vous de repasser en mode lecture avant de quitter la page
- Supprimer le Tableau de Bord : Attention, toute suppression est définitive. Veillez à bien considérer avant de supprimer votre tableau de bord
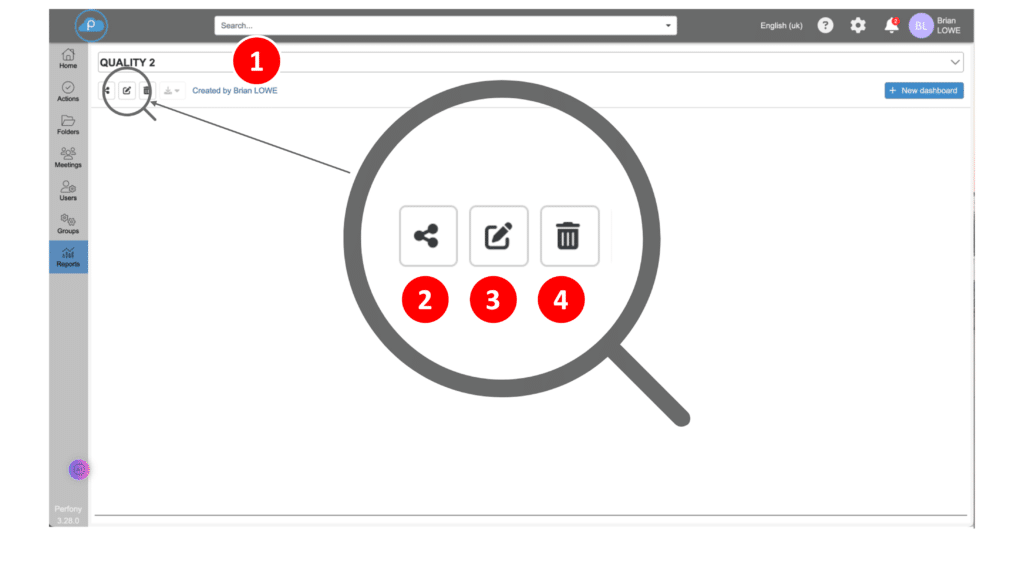
Configuration des Graphiques
Maintenant que vous avez créé votre tableau de bord, vous pouvez y ajouter des graphiques. À la différence du tableau de bord graphique, ici il n’y a pas de filtres affichés sur le tableau de bord puisqu’ils sont intégrés dans chaque graphique.
Étape 1 : Passer en mode édition en cliquant sur l’icône d’édition
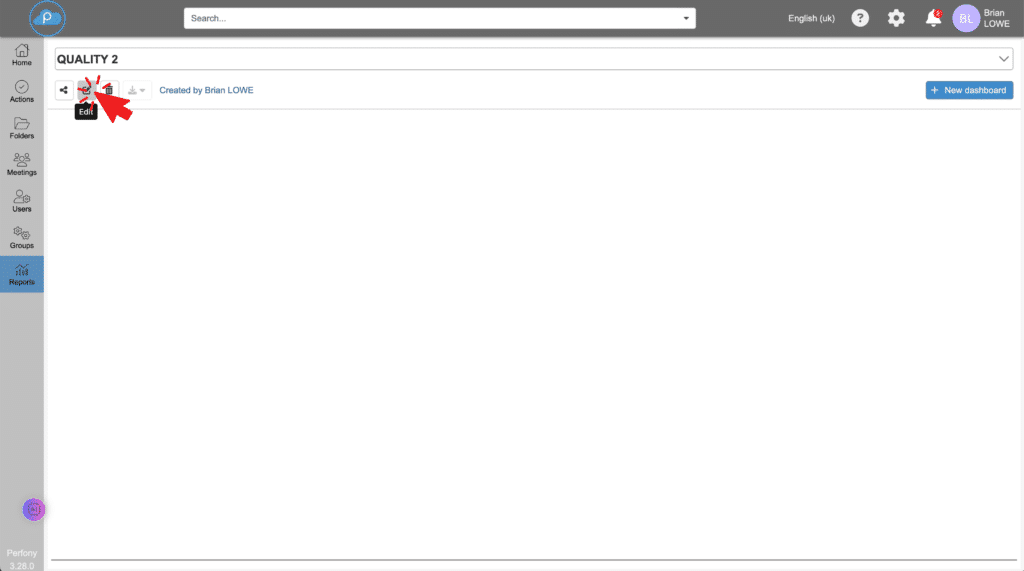
Étape 2 : sélectionner « graphique » dans le bloc de création
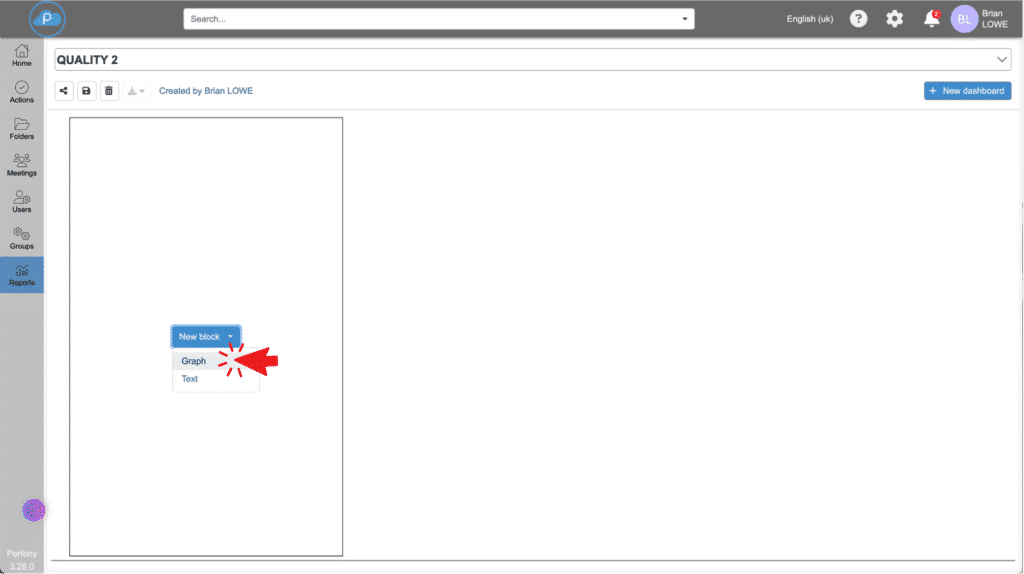
Étape 3 : donner un nom et identifier les données sources
Dans le premier onglet « filtre », sélectionner les dossiers (données sources)
On peut ensuite filtrer selon :
- Les thèmes de dossier
- Les responsables d’action
- Le statut des actions
- La date de réalisation des actions
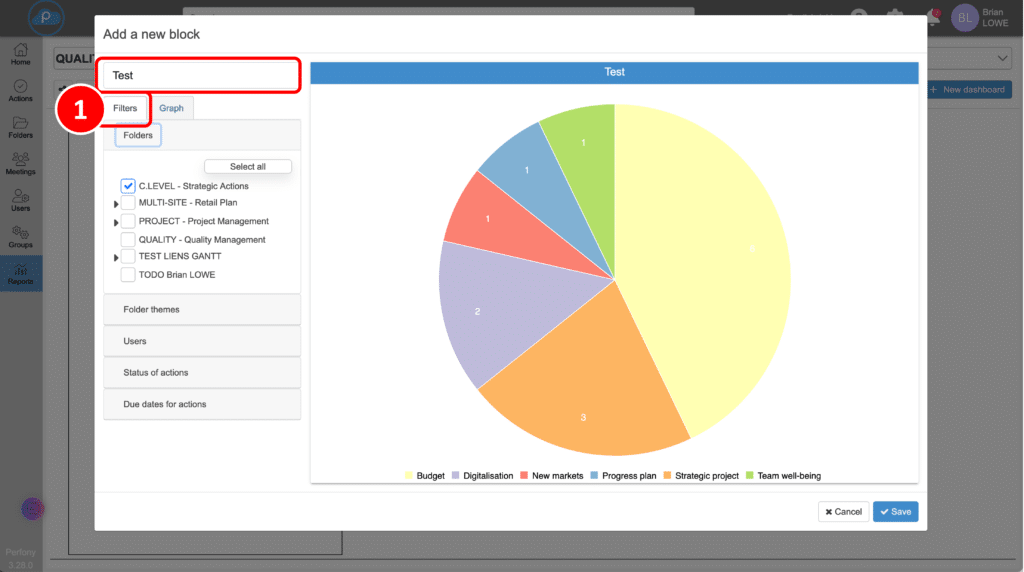
Étape 4 : choisir le type de graphique
Dans le deuxième onglet « graphique », sélectionner le type de graphique souhaité (se référer à « tableau de bord graphique » pour le détail sur les différents types de graphique)
On peut alors choisir le mode de répartition des actions selon :
- les valeurs d’un champ personnalisé
- les responsables d’actions
- la complétude des dossiers*
- le statut des actions par dossier*
- les actions par responsable par dossier*
*Ces répartitions ne sont possibles qu’avec un type de graphique de type histogramme.
Vous pourrez ensuite affiner le graphique avec un large choix de couleur et les options de tri.
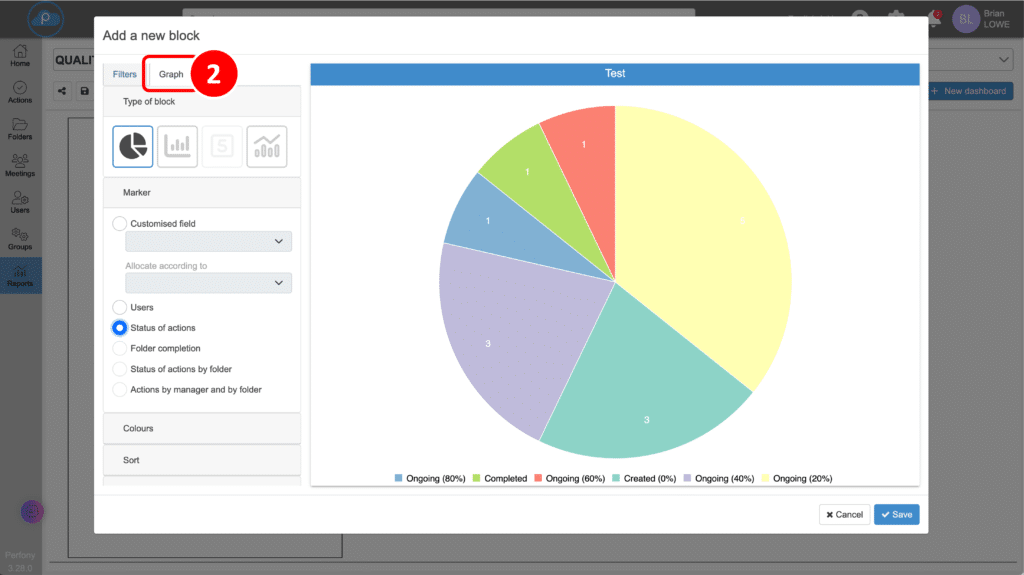
Étape 4 : Sauvegarder
Pour plus de détails sur les possibilités du tableau de bord, se référer aux pages « tableau de bord graphique » et « trucs et astuces sur les tableaux de bord »