Comment pouvons-nous vous aider ?
Cruscotto grafico avanzato
Il vantaggio principale del cruscotto grafico avanzato è la possibilità di visualizzare grafici con cartelle di origine diverse sullo stesso cruscotto.
Diritti e accesso :
Per creare e modificare un cruscotto analitico sono necessari i diritti di “pilota”.
Gli altri utenti possono vederla nel loro menu “Report” una volta che è stata condivisa con loro.
Creazione :
Fare clic su “Nuovo cruscotto”
Selezionare il tipo “Cruscotto grafico avanzato”.
Assegnare un nome alla dashboard, che apparirà nel menu a discesa.
Specificare gli utenti con cui si desidera condividere il dashboard di sola lettura.
Convalidare la creazione
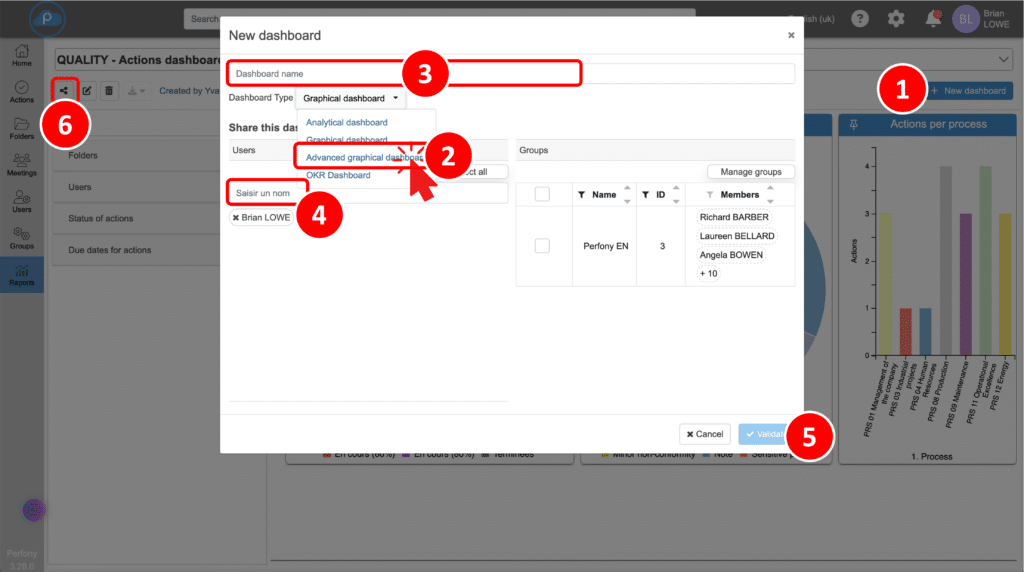
Modifica del cruscotto
Una volta convalidato il cruscotto, si può iniziare a compilarlo. Al successivo accesso, accedere al dashboard dal menu “Rapporti” e dal menu a discesa.
Ecco cosa potete fare:
- Cambia nome: è possibile cambiare il nome del dashboard in qualsiasi momento.
- Scegliete gli utenti con cui desiderate condividerlo
- Modifica e salvataggio delle modifiche : Per apportare modifiche al contenuto o alla configurazione, fare clic su “Modifica”. Ricordarsi di salvare le modifiche facendo nuovamente clic sull’icona. Assicuratevi di tornare alla modalità di lettura prima di lasciare la pagina.
- Cancellare la dashboard: si noti che qualsiasi cancellazione è permanente. Prima di eliminare il dashboard, considerare i seguenti punti
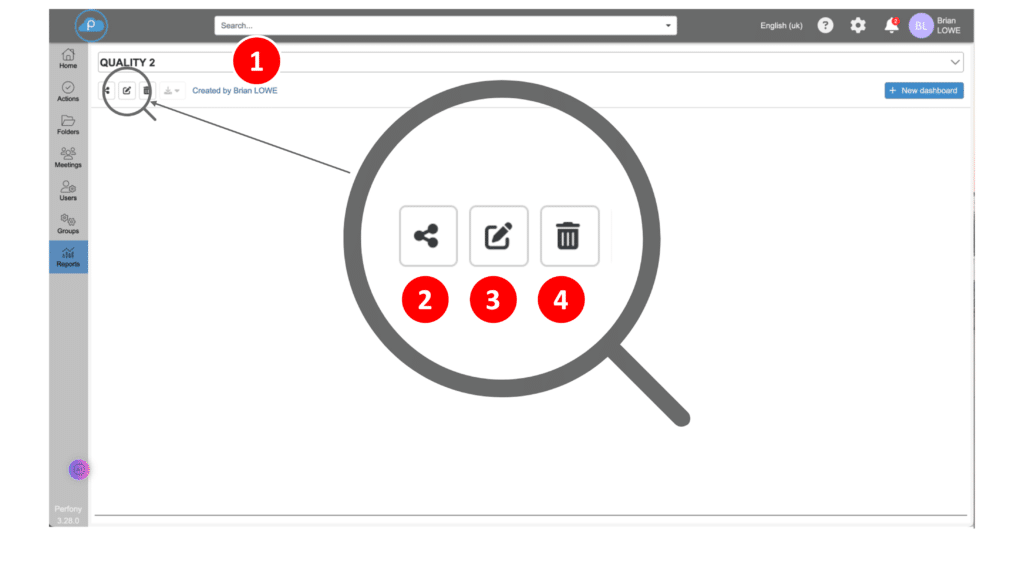
Configurazione grafica
Dopo aver creato il dashboard, è possibile aggiungervi dei grafici. A differenza del cruscotto grafico, in questo caso non vengono visualizzati filtri sul cruscotto, poiché sono integrati in ogni grafico.
Passo 1: passare alla modalità di modifica facendo clic sull’icona di modifica.
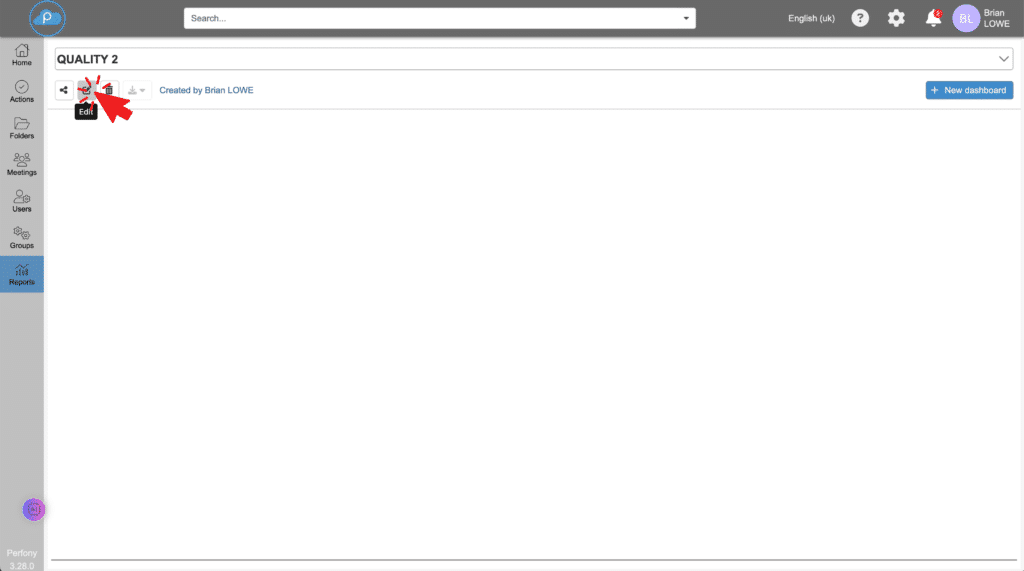
Passo 2: selezionare “grafica” nel blocco di progettazione
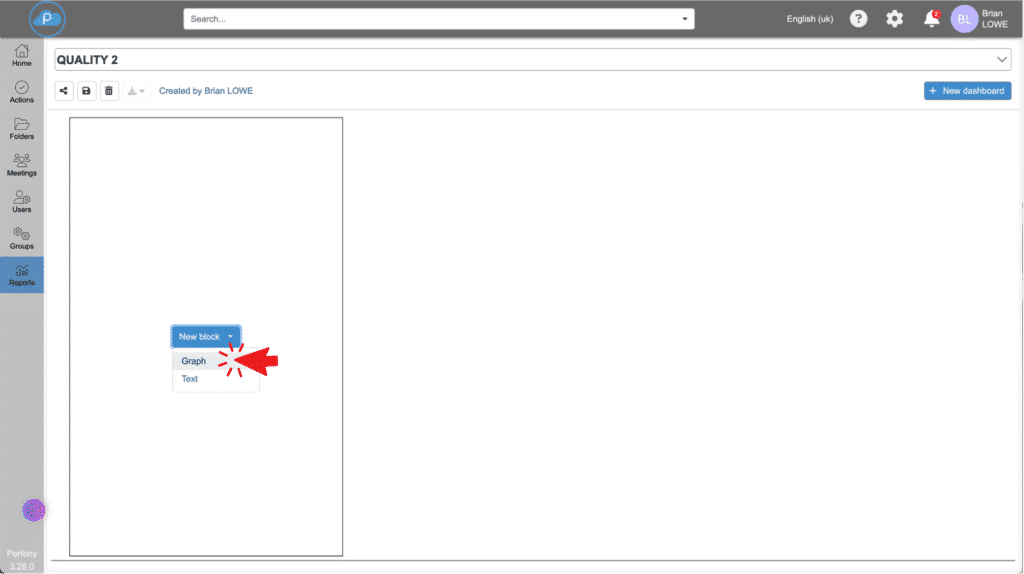
Fase 3: denominazione e identificazione dei dati di origine
Nella prima scheda “filtro”, selezionare le cartelle (dati di origine)
È quindi possibile filtrare per :
- Temi dei cartelle
- Manager d’azione
- Lo stato delle azioni
- La data di completamento delle azioni
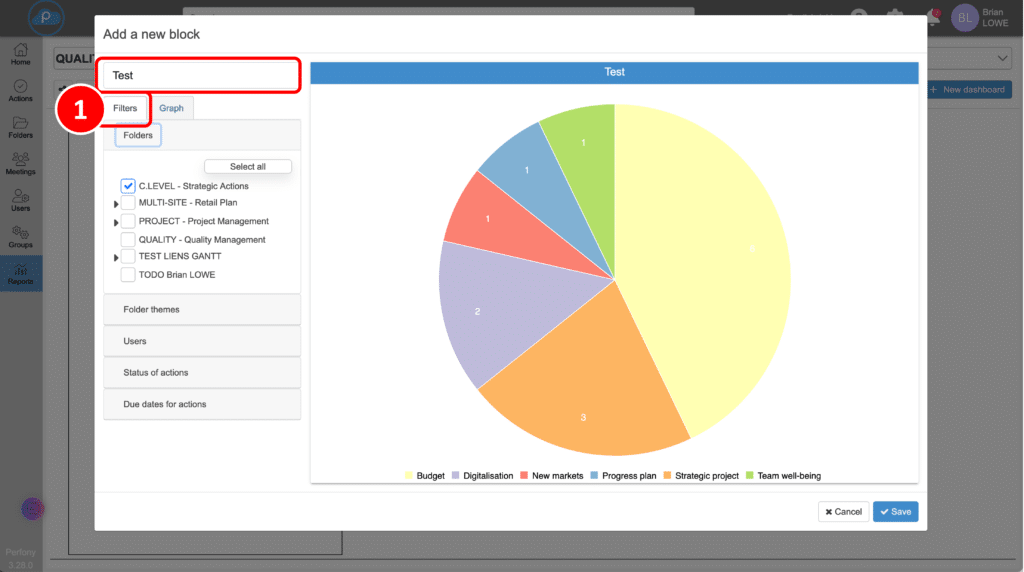
Passo 4: scegliere il tipo di grafico
Nella seconda scheda, “Grafico”, selezionare il tipo di grafico desiderato (vedere “Cruscotto grafico” per i dettagli sui diversi tipi di grafico).
È quindi possibile scegliere il metodo di assegnazione delle quote in base a :
- i valori di un campo personalizzato
- gestori di azioni
- completezza delle domande*.
- lo stato delle azioni per file*.
- azioni per persona responsabile per caso
*Queste suddivisioni sono possibili solo con un grafico di tipo istogramma.
È quindi possibile perfezionare il grafico con un’ampia scelta di colori e opzioni di ordinamento.
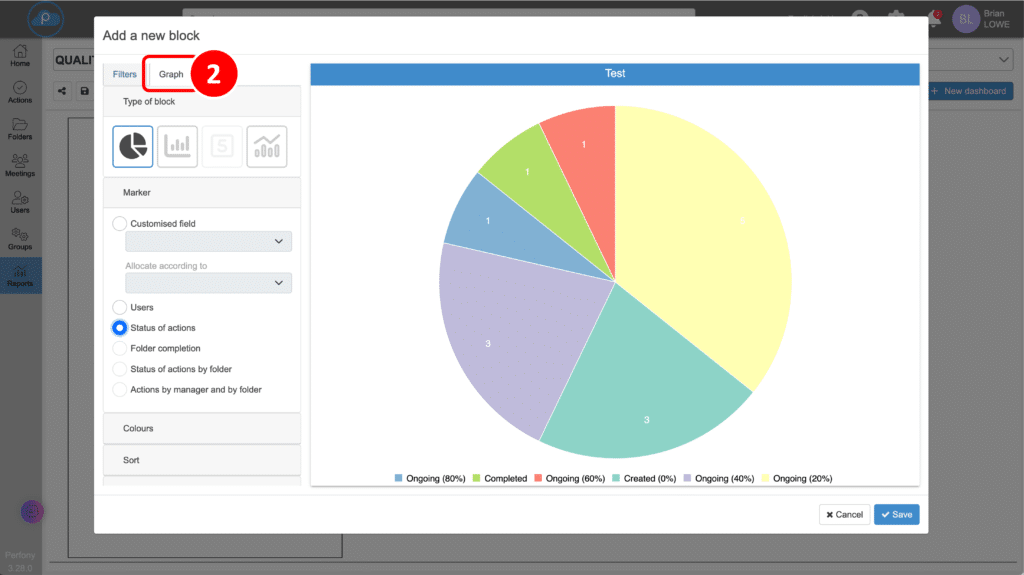
Fase 4: salvare
Per maggiori dettagli sulle possibilità offerte dal cruscotto, consultare le pagine “cruscotto grafico” e “suggerimenti e trucchi per il cruscotto”.