Comment pouvons-nous vous aider ?
Tableau de bord « OKR »
OKR définition
« OKR » veut dire « Objective Key result ». c’est un système de gestion de la performance qui a été popularisé par les grandes start-ups de la Silicon Valley. Ils sont utilisés pour aligner et guider les équipes sur les priorités de l’organisation, pour suivre les progrès et pour s’assurer que tout le monde travaille quotidiennement ensemble vers les mêmes objectifs. Les OKR sont composés d’un objectif principal et de plusieurs résultats clés.
Les OKR sont souvent définis à un niveau élevé de l’entreprise et, idéalement, sont déclinés à l’échelle de l’équipe ou de l’individu. Ils sont définis pour une période donnée, comme un trimestre ou une année, et sont révisés périodiquement pour s’assurer que l’entreprise est sur la bonne voie pour atteindre ses objectifs.
OKR dans Perfony
Un OKR est composé d’un Objectif principal et de plusieurs Résultats clés. Le tableau de bord « OKR » va permettre d’agréger plusieurs actions (résultats clés). Cette agrégation devient l’Objectif principal. La progression de l’atteinte de l’Objectif est le calcul de la progression des actions qui le composent. Le tableau de bord « OKR » va donc vous permettre de construire, afficher et piloter vos OKR.
Vos OKR dans Perfony seront disponibles et mise à jour de façon automatique sous forme de liste et sous forme de grahiques.
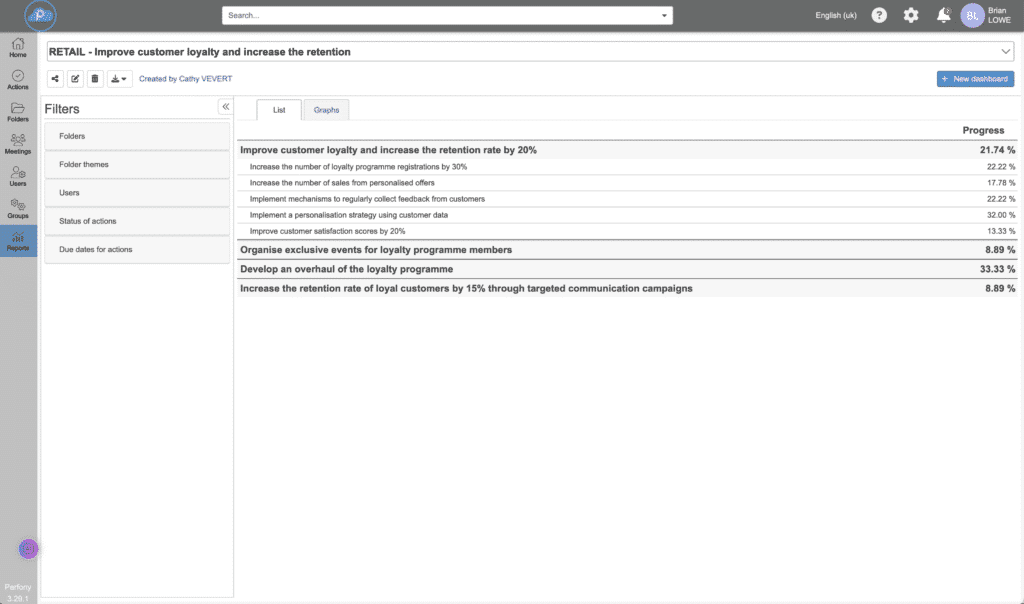

Droits et accès
- La configuration d’un tableau de bord OKR est disponible à partir de la licence « Pilot ».
- La visualisation d’un tableau de bord OKR est accessible pour tous les niveaux de licences.
Données source
Les données de votre tableau de bord OKR sont les actions contenues dans les dossiers auxquels vous avez accès. Elles peuvent être des actions ou des sous-actions. Avant de construire un tableau de bord OKR, il convient donc d’avoir formalisé les actions dans tous les dossiers concernés.
Astuce : dans le cadre d’actions identiques à dupliquer dans plusieurs dossiers et dont vous voulez suivre l’avancement global, un conseil est de créer un dossier « répertoire » ou « boite à outil » dans lequel vous allez pouvoir créer vos actions types. Il suffira ensuite de les dupliquer en un clic dans les dossiers voulus. Cela permet de garantir la duplication des bonnes actions aux bons endroits en un minimum de temps.
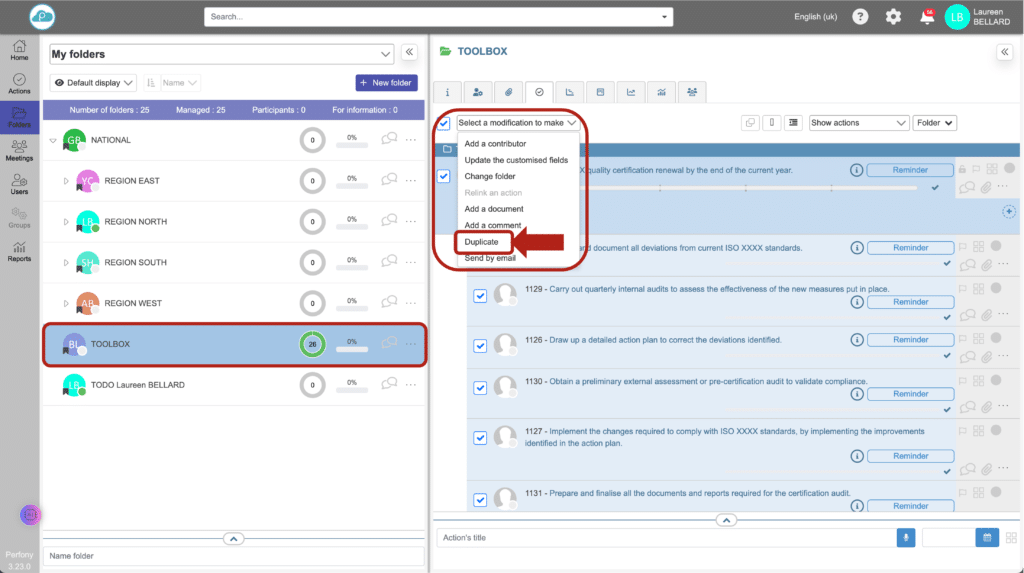
Une fois vos actions dupliquées, vous pouvez dossier par dossier affecter un responsable et ajuster les délais de réalisation afin d’obtenir une base d’actions propre et adaptée à chaque site :
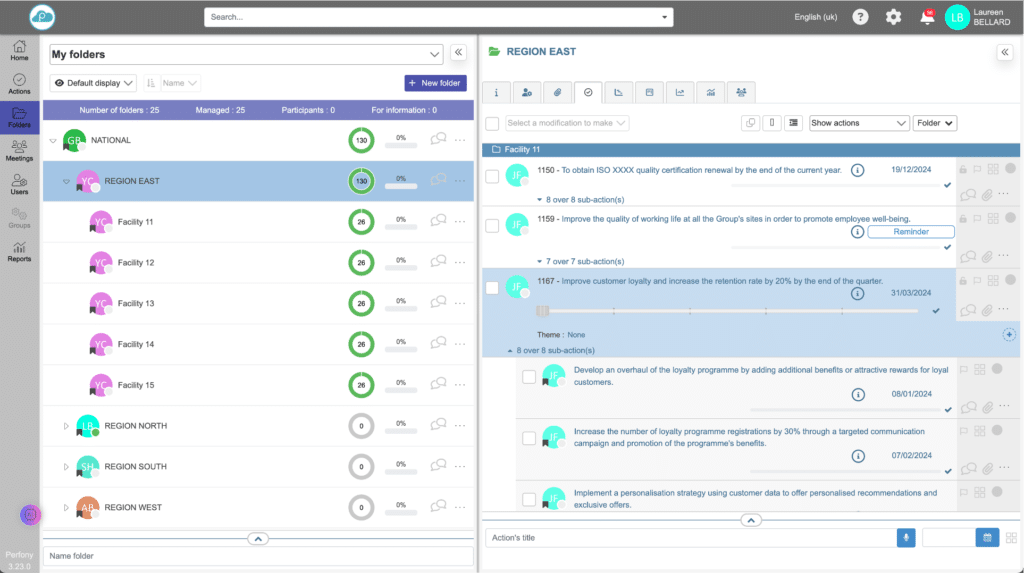
Créer un tableau de bord OKR
A partir du menu « Rapports » cliquer sur « nouveau tableau de bord . Saisissez un nom pour votre tableau de bord et sélectionner le type de tableau de bord « OKR » dans le menu déroulant .

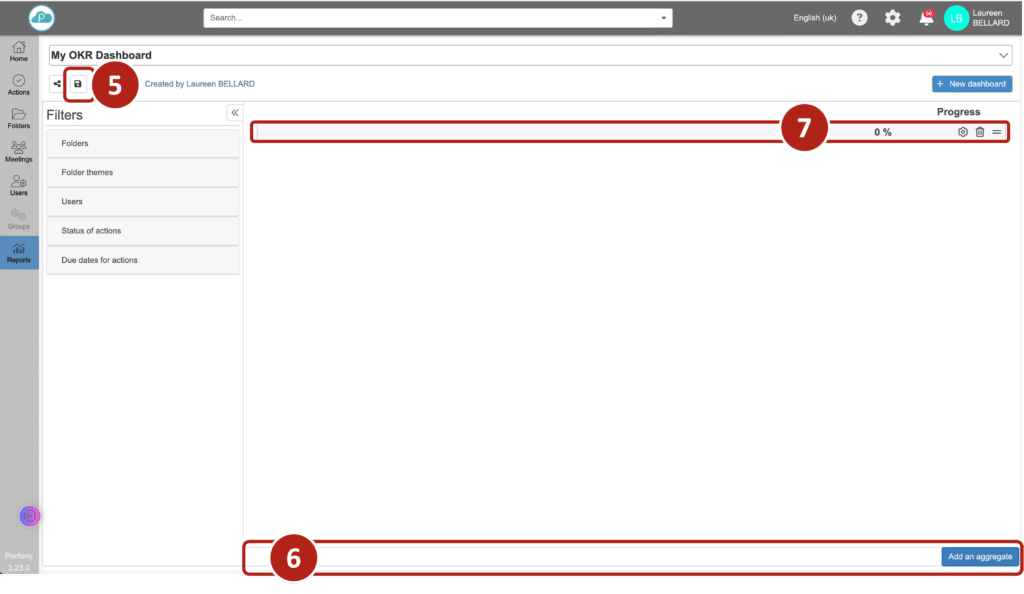
Configurer le tableau de bord OKR
Cette ligne va être un ensemble d’action, il convient maintenant de configurer. Au clic sur le bouton de configuration un popup s’ouvre.
La première chose est de donner un nom à votre agrégat. Saisissez dans le champ « nom » le libellé voulu. C’est le nom qui apparaitra dans le tableau de bord.
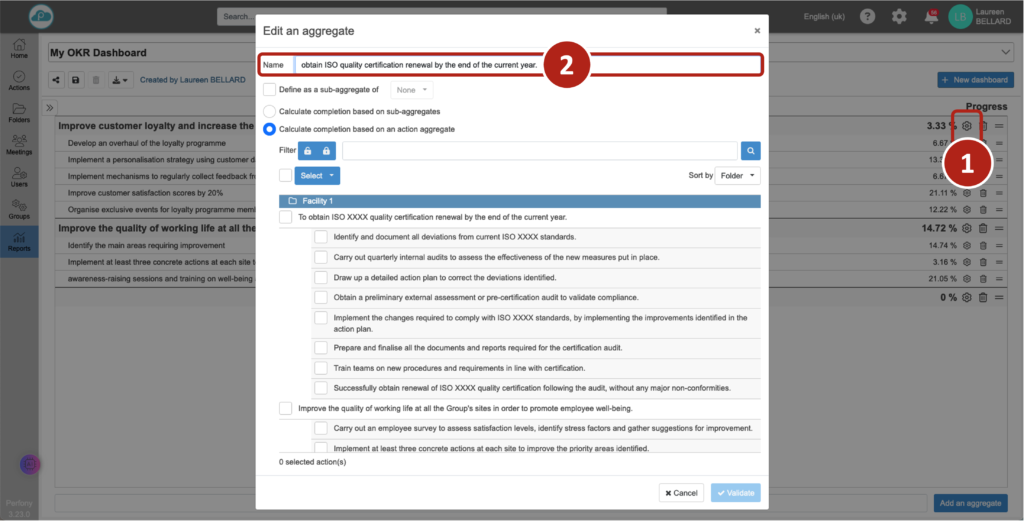
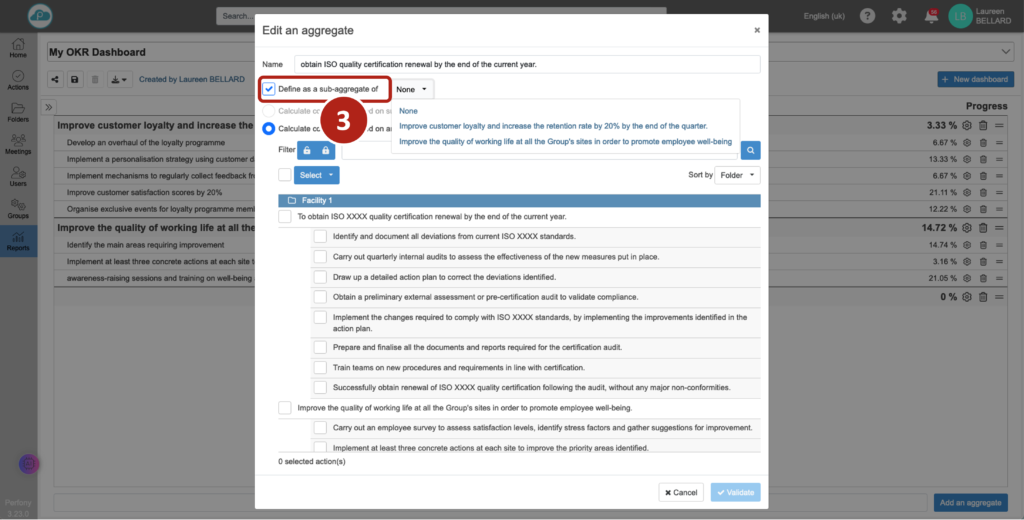
Si l’agrégat n’est pas un sous-agrégat, on peut choisir le mode de calcul de son avancement : soit en partant de l’avancement des sous-agrégats, soit en partant de l’avancement des actions.
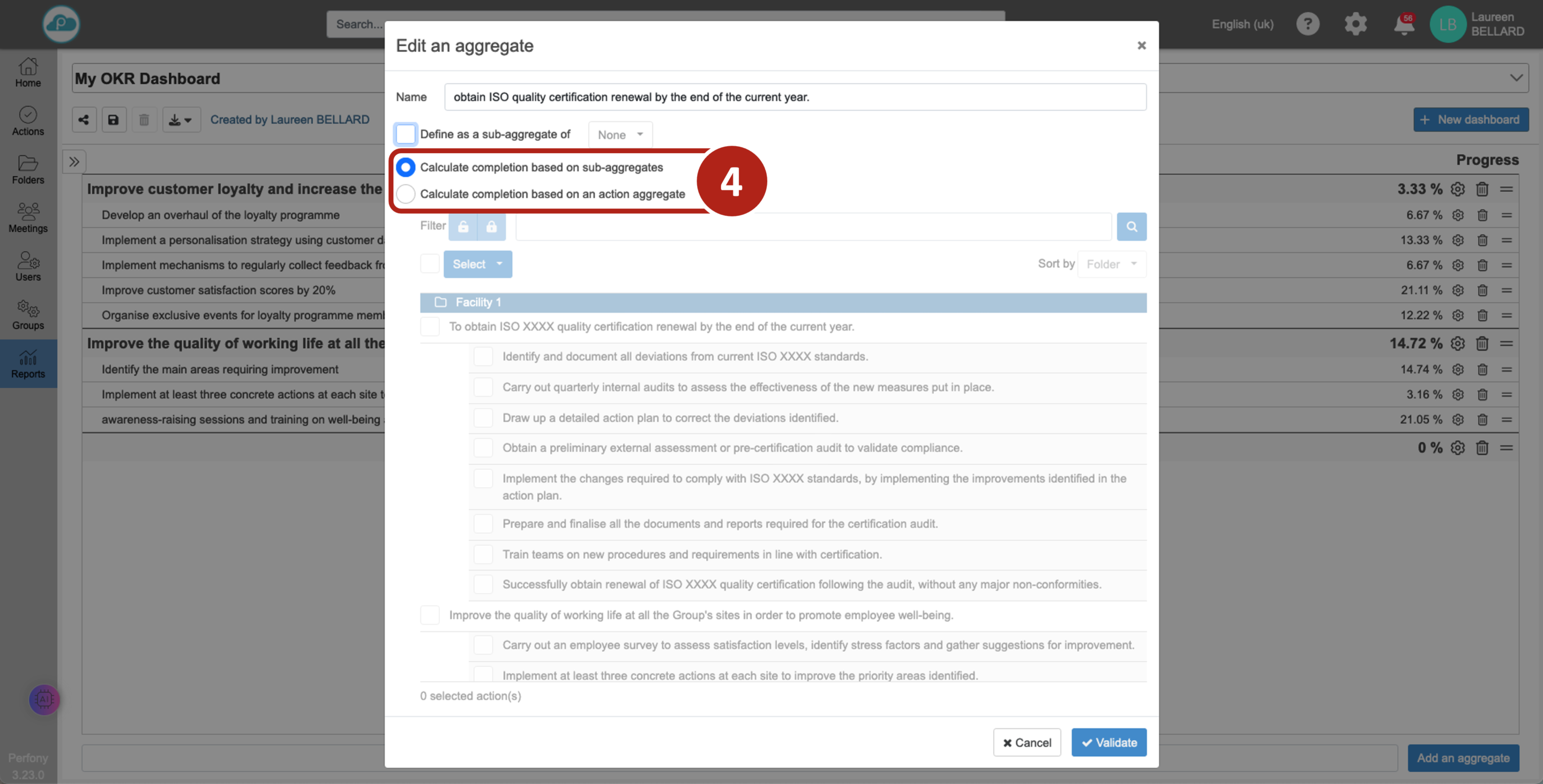
Si le calcul de l’agrégat se fait selon l’avancement des actions, on va maintenant pouvoir les sélectionner. Toutes les actions des dossiers auxquels nous avons accès s’affichent. On peut choisir de restreindre l’affichage en filtrant les actions selon leur niveau de verrouillage (comprendre la fonctionnalité de verrou des actions).
On peut choisir de sélectionner les actions souhaitées une par une.
Dans le cas d’une action identique dupliquée dans plusieurs dossiers, on peut faire une sélection multiple avec une recherche par le nom : copier/coller le nom de l’action dans la zone de recherche et cliquer sur la loupe. Toutes les actions ayant le strictement le même nom vont s’afficher.
Astuce 1 : Tous les caractères comptent dans la recherche d’action. Si la recherche d’une action suite à un copier/coller ne fournit aucun résultat, il est très probable qu’un espace en trop ait été supprimé lors du copier. il suffit de le rajouter au bon endroit.
Astuce 2 : Si le modèle de dossier affiche l’ID des actions, celui-ci apparaitra dans la liste des actions du popup. Pour recherche une action, il faut donc copier uniquement le nom de l’actionet pas l’ID (qui lui est unique).
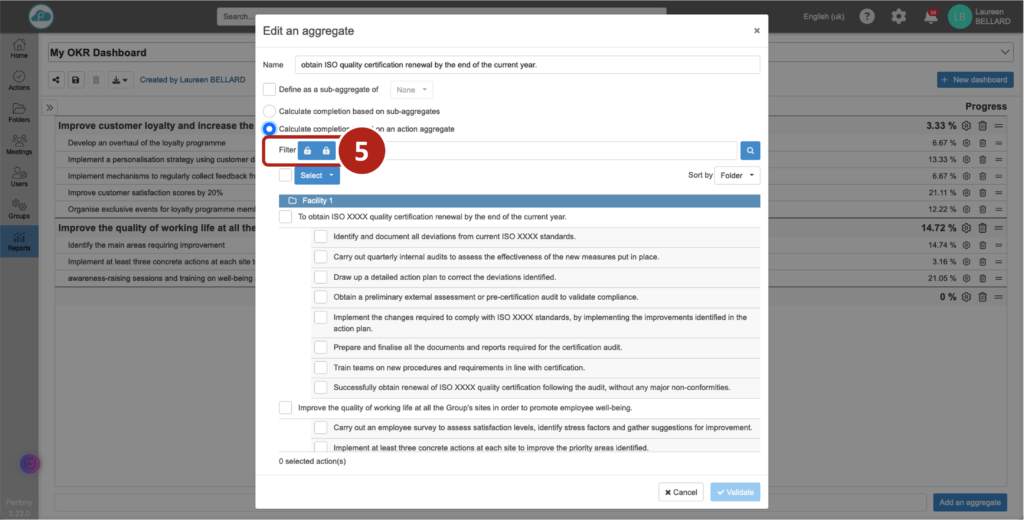

Cliquer sur valider et la ligne est créée dans le tableau de bord.
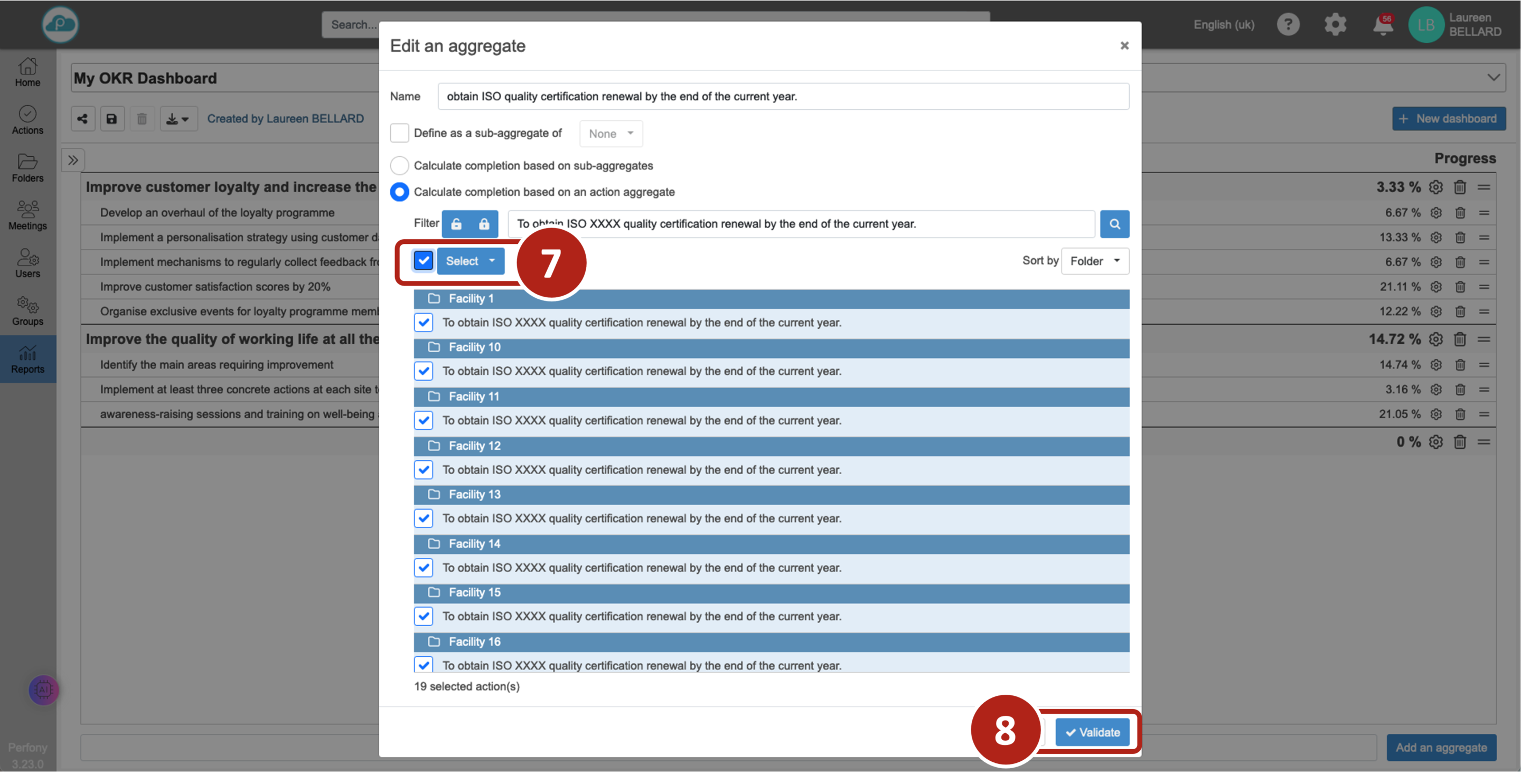
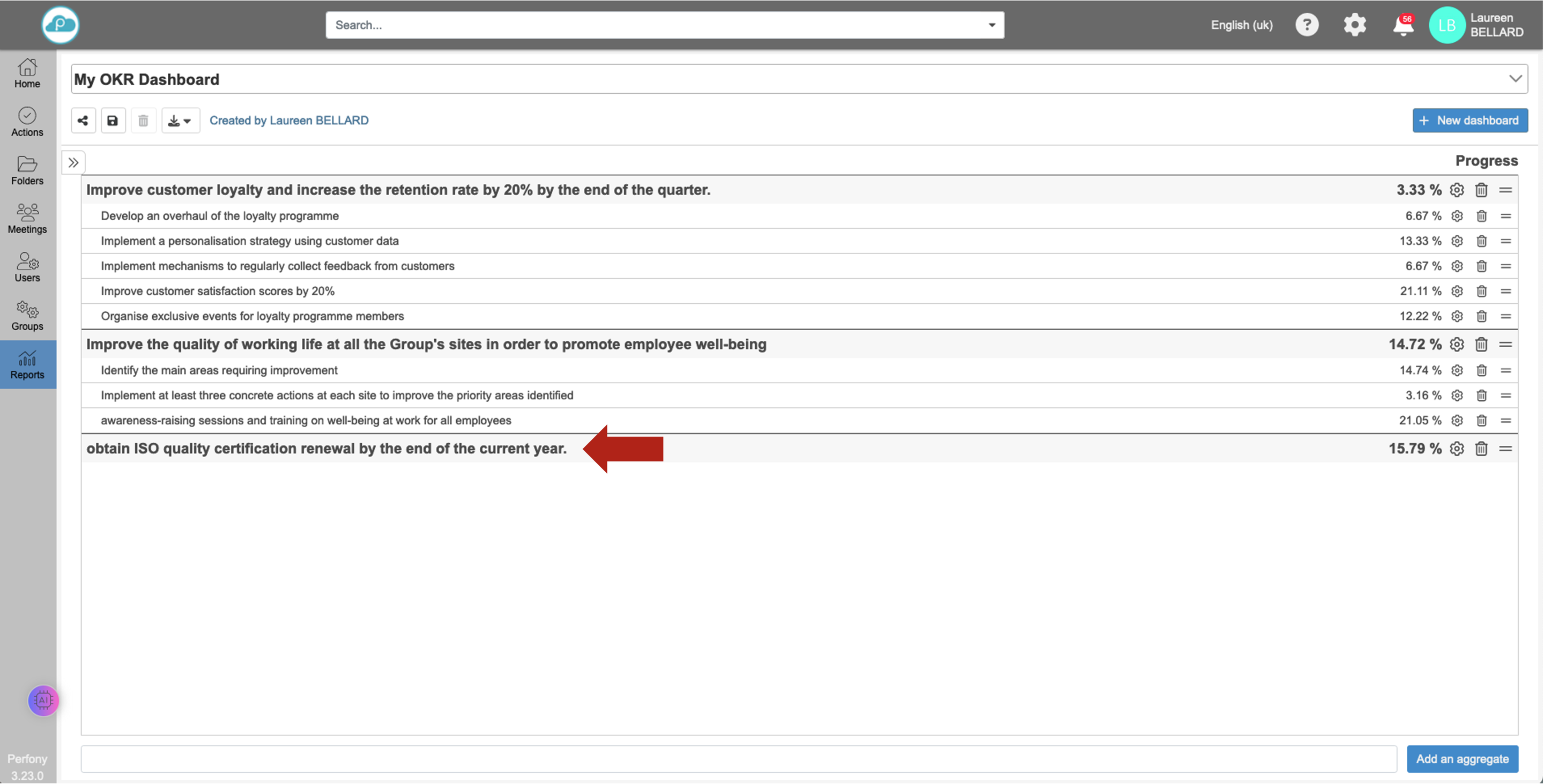
Mode de calcul des agrégats
Selon qu’on a sélectionné une action et ses sous-actions et le mode de calcul de l’agrégat (d’après des sous-agrégats ou d’après un ensemble d’actions) le résultat varie:
Par exemple :
Enregistrement et mode édition
Pour faire une modification sur votre tableau de bord OKR, vous devez cliquer sur le bouton édition
- En mode édition, le bouton de configuration au bout de la ligne de l’agrégat permet de faire des modifications.
- Vous pouvez aussi supprimer un agrégat. Attention ! toute suppression est définitive.
- Ainsi que personnaliser l’ordre d’affichage des vos agrégats et sous-agrégats par drag & drop à partir de l’icone .
Une fois vos modifications faites, pensez à cliquer sur le bouton d’édition pour sauvegarder et quitter le mode édition. Ne vous inquiétez pas, si vous deviez sortir de la page sans avoir enregistré, une alerte vous alertera et vous invitera à sauvegarder vos modifications avant de définitivement quitter la page.
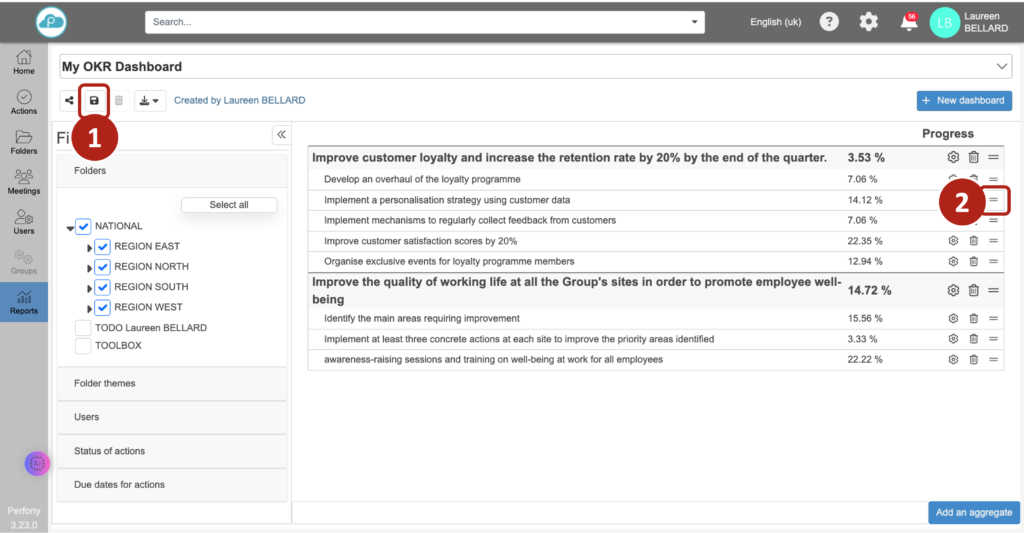
Représentation graphique d’un OKR
Tout tableau de bord OKR dispose de deux onglets : un onglet « liste » qui permet d’avoir la liste des agrégats et sous agrégats et un onglet « graphique » qui permet d’voir automatiquement, sans besoin de paramétrage, une représentation visuelle de l’avancement (%) d’un agrégat principal et de la répartition du statut d’avancement des actions qui le composent
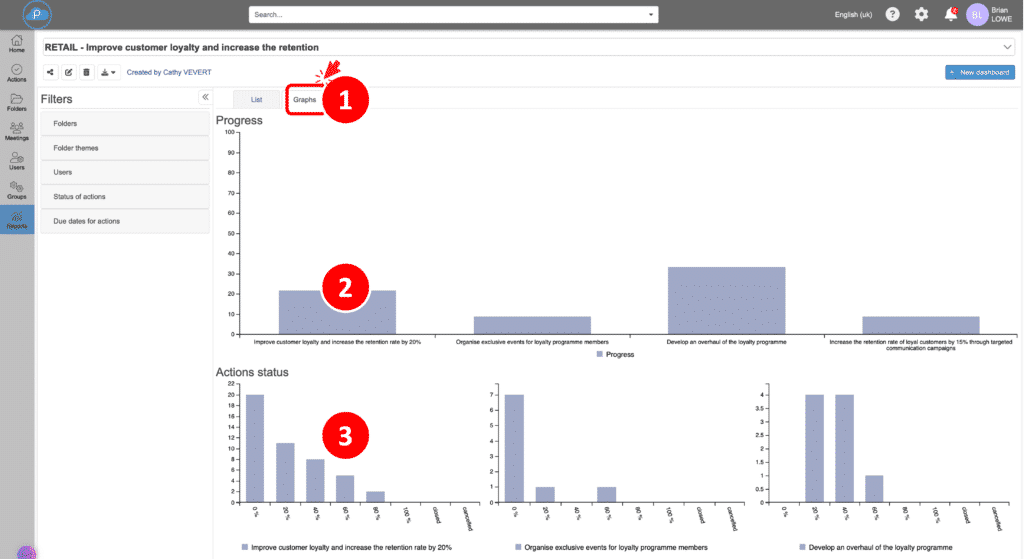
Partager votre Tableau de bord OKR
L’icone de partage ouvre un popup permettant de saisir un à un (ou supprimer) les noms des utilisateurs avec lesquels on veut partager le tableau de bord ou bien sélectionner un groupe déjà configuré dans le menu »Groupes ».
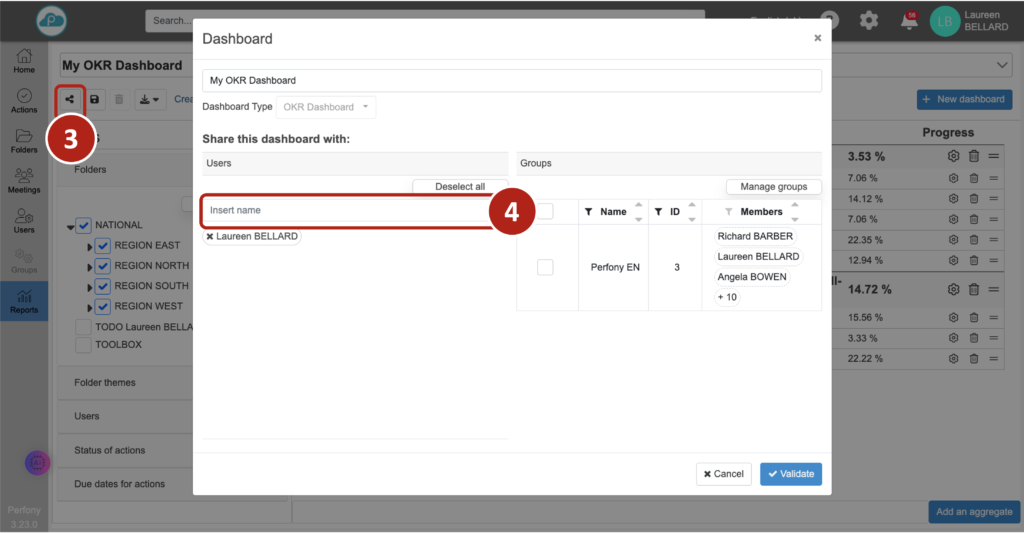
Filtrer les données de votre tableau de bord OKR
La partie gauche de votre tableau de bord affiche différents filtres. La partie dossier est celle qui va vous permettre de mettre à jour le tableau de bord en fonction des dossiers sélectionner.
Chaque utilisateur ayant accès au tableau de bord pourra le mettre à jour en fonction de ses choix. Cette affichage est personnel et ne modifiera pas l’affichage des autres utilisateurs ayant accès au tableau de bord.
A noter que chaque utilisateur ayant accès au tableau de bord, ne verra dans ces filtres que la partie des dossiers dans laquelle il est. La confidentialité des données est respectée, chacun reste à son niveau, et avec un même tableau de bord, on peut avoir une vue globale si on est dans tous les dossiers, soit une vue terrain si on uniquement dans un des dossiers.
Pour voir le détail d’un agrégat, il suffit de cliquer son nom dans le tableau de bord, la liste des actions qui le composent apparait alors, permettant d’analyser les résultats dossier par dossier.
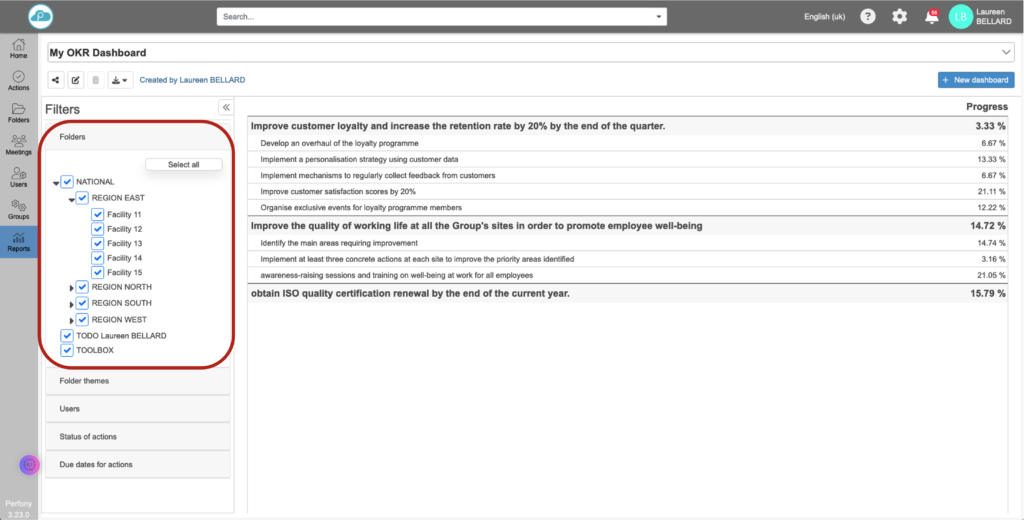
Visualiser les actions des OKR
Pour voir le détail d’une ligne du tableau de bord, rien de plus simple, il suffit de cliquer sur la ligne ou le graphique en question et les actions qui composent cet agrégat s’affichent. On peut alors piloter et mettre à jour les actions directement depuis cette fenêtre.
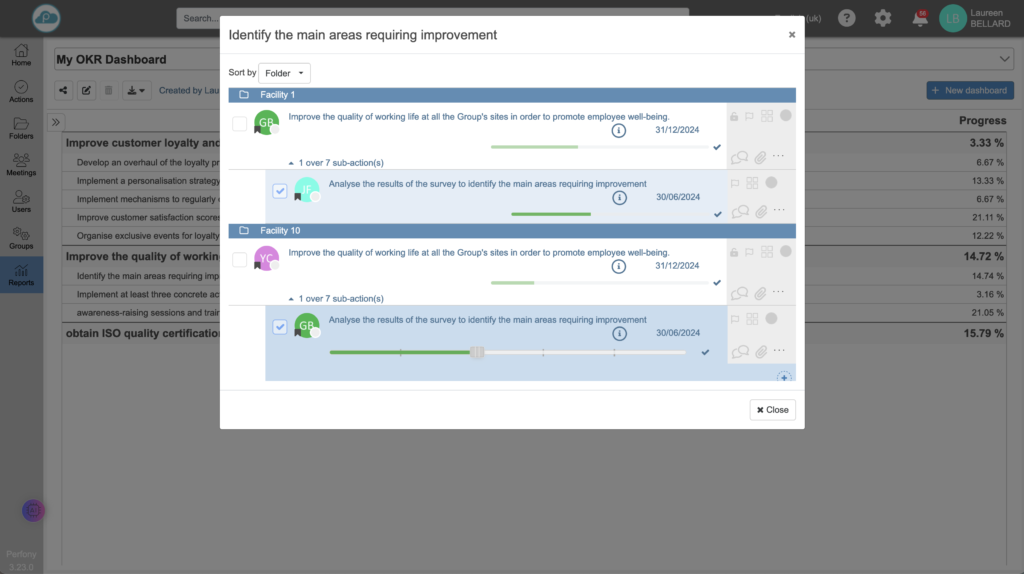
Si on sélectionne une action (A) et ses 4 sous-actions (SA1, SA2, SA3 et SA4), chaque action est considérée individuellement :