Comment pouvons-nous vous aider ?
Painel de controle “OKR
Definição de OKR
“OKR significa Objective Key result (resultado-chave objetivo). é um sistema de gerenciamento de desempenho que foi popularizado pelas grandes empresas iniciantes do Vale do Silício. Eles são usados para alinhar e orientar as equipes em relação às prioridades da organização, para monitorar o progresso e para garantir que todos estejam trabalhando juntos em direção às mesmas metas todos os dias. Os OKRs são compostos por um objetivo principal e vários resultados-chave.
Os OKRs geralmente são definidos em um alto nível dentro da empresa e, idealmente, em nível de equipe ou individual. Eles são definidos para um determinado período, como um trimestre ou um ano, e são revisados periodicamente para garantir que a empresa esteja no caminho certo para atingir seus objetivos.
OKR em Perfony
Um OKR é composto por um objetivo principal e vários resultados-chave. O painel “OKR” possibilitará a agregação de várias ações (resultados principais). Essa agregação se torna o objetivo principal. O progresso na consecução do objetivo é calculado com base no progresso das ações que o compõem. O painel de controle “OKR” permitirá que você crie, exiba e gerencie seus OKRs.
Seus OKRs no Perfony estarão disponíveis e serão atualizados automaticamente na forma de listas e gráficos.
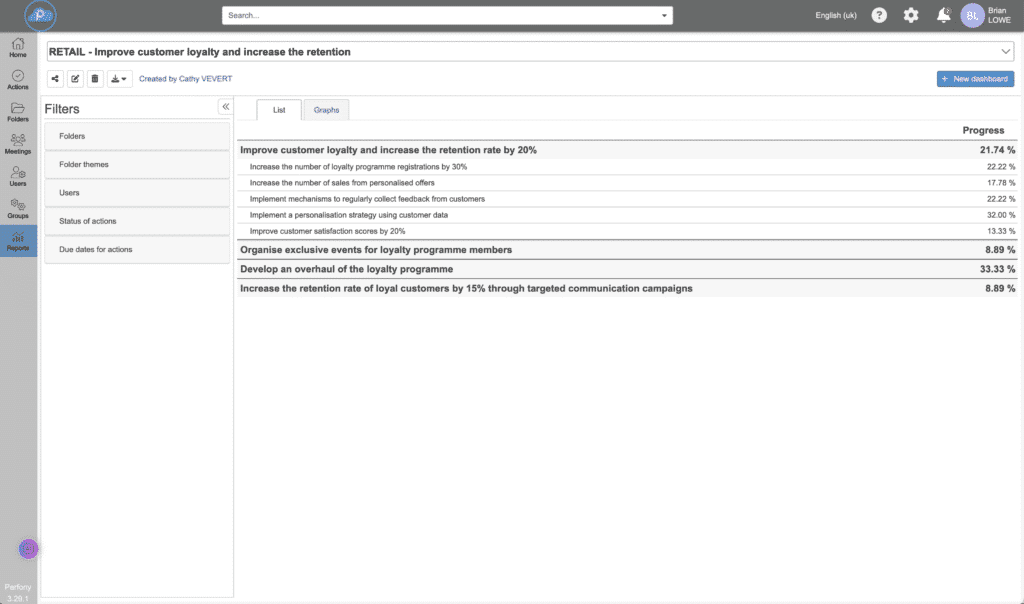

Direitos e acesso
- A configuração de um painel de controle OKR está disponível na licença “Pilot”.
- A visualização de um painel de OKR está disponível para todos os níveis de licença.
Dados de origem
Os dados do seu painel de OKR são as ações contidas nas pastas às quais você tem acesso. Elas podem ser ações ou subações. Antes de criar um painel de OKR, você deve, portanto, ter formalizado as ações em todos os arquivos envolvidos.
Dica: Para ações idênticas que precisam ser duplicadas em várias pastas e para as quais você deseja monitorar o progresso geral, é uma boa ideia criar uma pasta “diretório” ou “caixa de ferramentas” na qual você possa criar suas ações padrão. Em seguida, basta duplicá-las clicando nelas nas pastas desejadas. Isso garante que as ações corretas sejam duplicadas nos lugares certos no menor tempo possível.
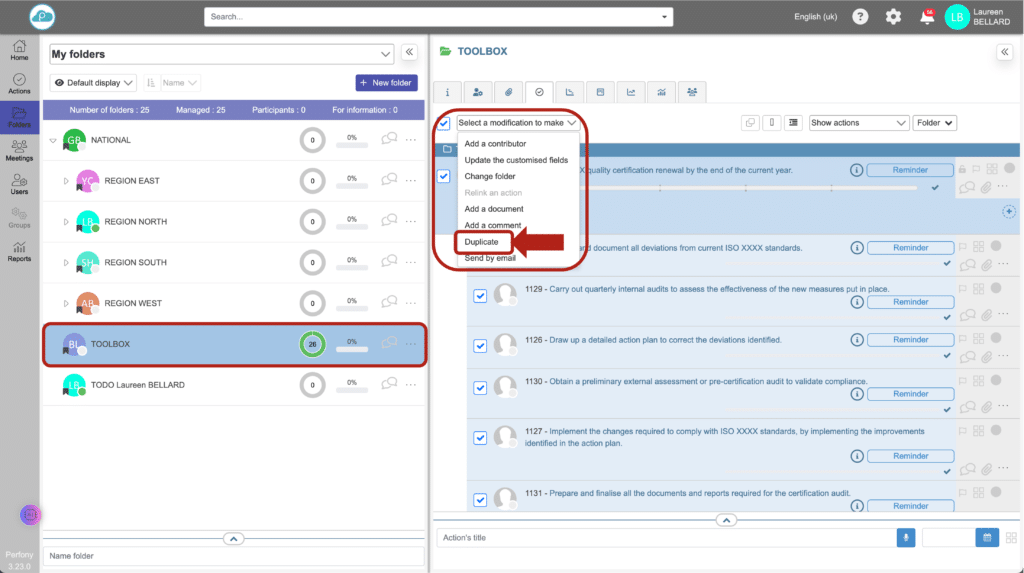
Depois que suas ações forem duplicadas, você poderá atribuir um gerente a cada arquivo e ajustar os prazos de conclusão para obter um banco de dados de ações personalizado para cada local:
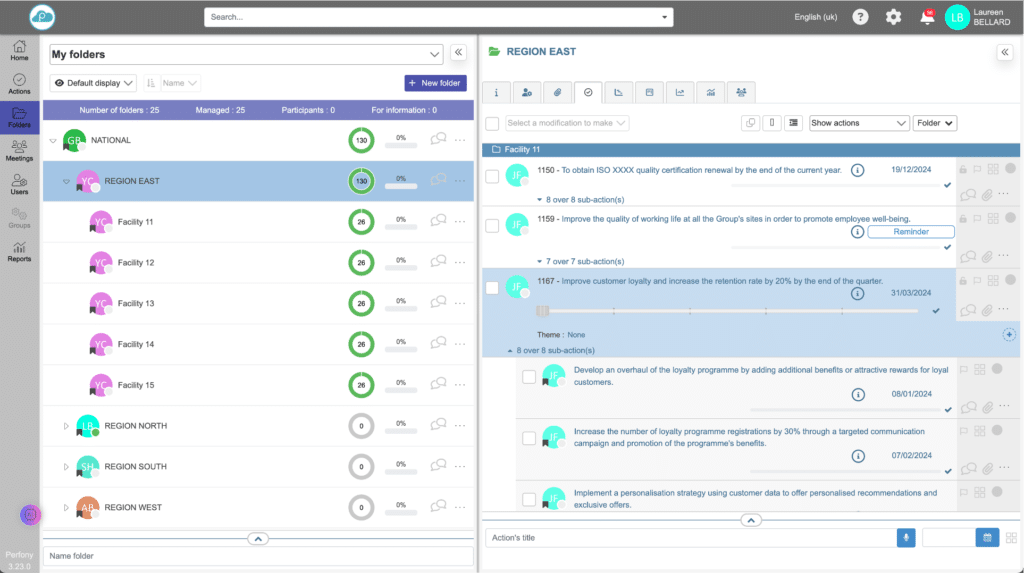
Criar um painel de OKR
No menu “Reports” (Relatórios) , clique em “New dashboard” (Novo painel) . Digite um nome para seu painel e selecione o tipo de painel “OKR” no menu suspenso .

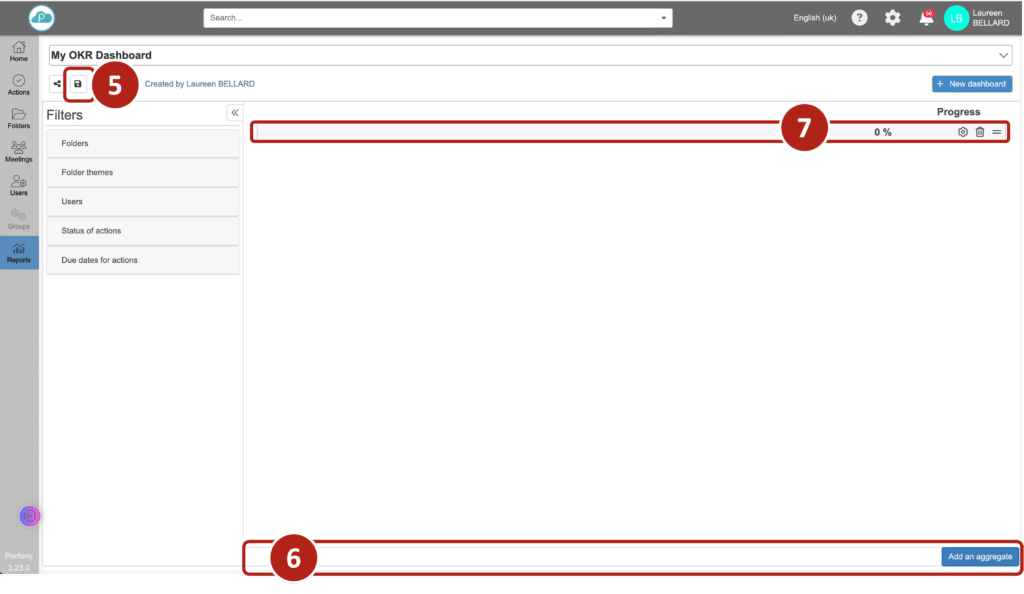
Configuração do painel de OKR
Essa linha será um conjunto de ações, que agora precisam ser configuradas. Clicar no botão de configuração abre uma janela pop-up.
A primeira coisa a fazer é dar um nome ao seu agregado. No campo “name” , digite o rótulo desejado. Esse é o nome que aparecerá no painel.
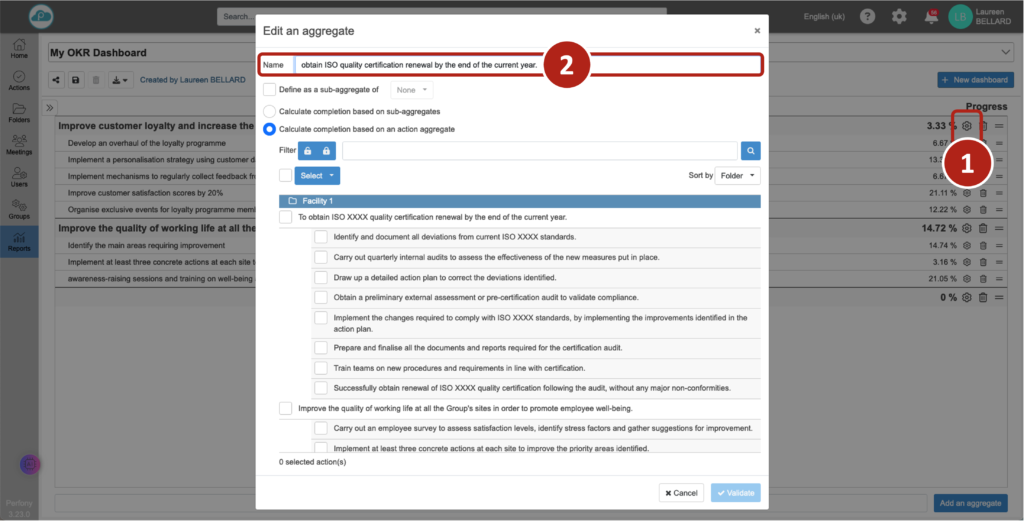
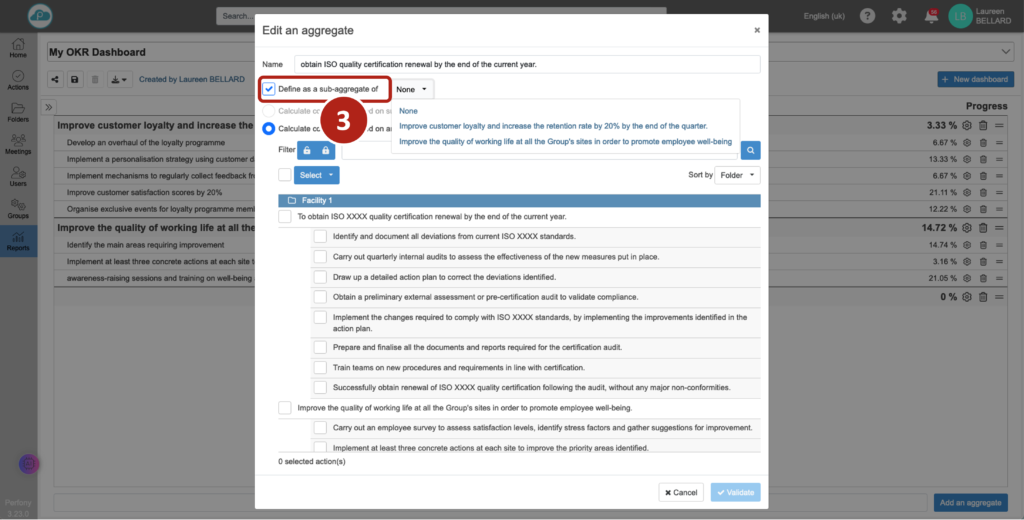
Se o agregado não for um subagregado, você poderá escolher como deseja calcular seu progresso : a partir do progresso dos subagregados ou do progresso das ações.
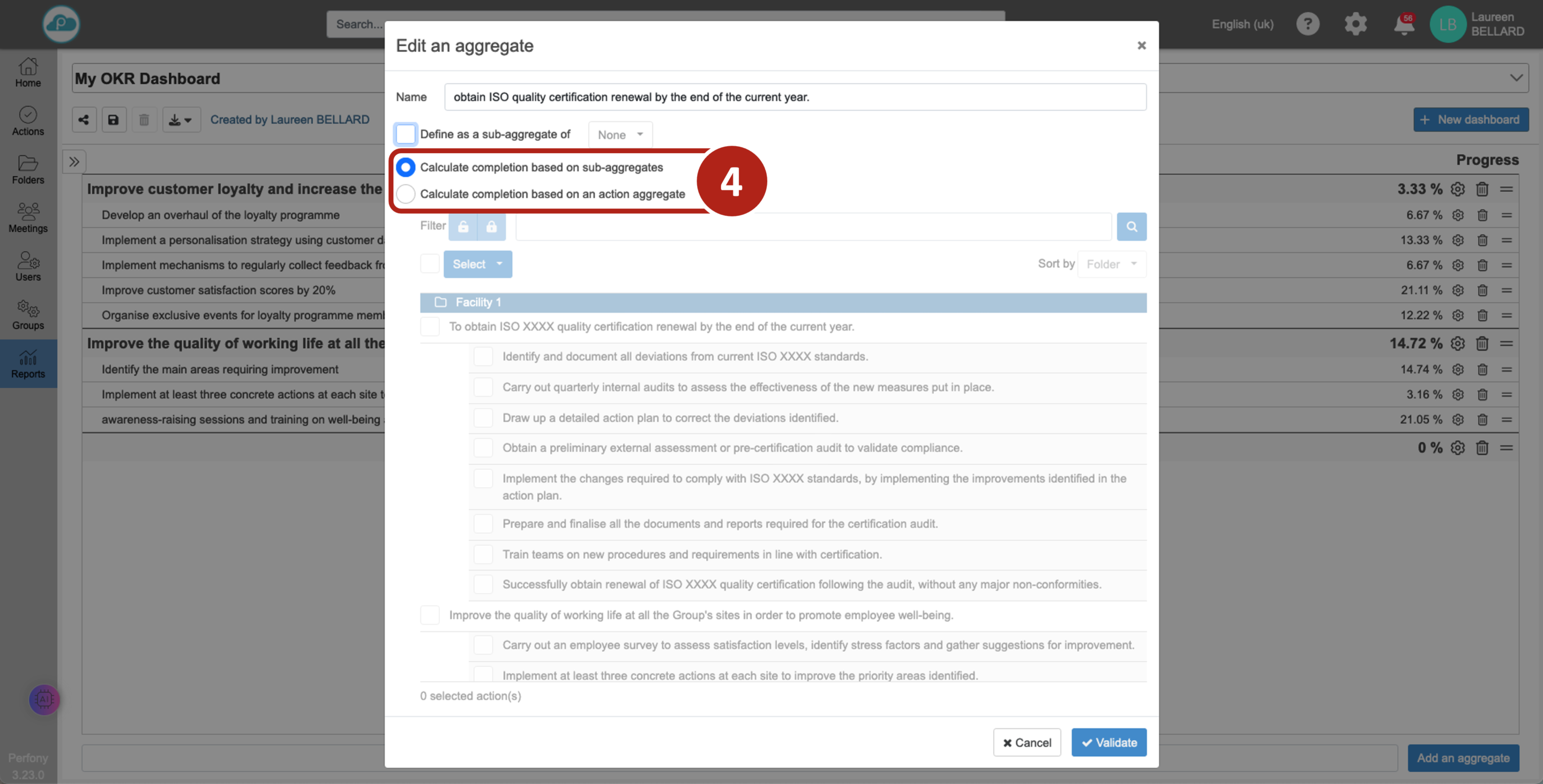
Se o agregado for calculado de acordo com o progresso das ações, agora podemos selecioná-las. Todas as ações nas pastas às quais temos acesso são exibidas. Você pode optar por restringir a exibição filtrando as ações de acordo com seu nível de bloqueio (entenda a funcionalidade de bloqueio de ações).
Você pode optar por selecionar as ações desejadas uma a uma.
Se uma ação idêntica estiver duplicada em várias pastas, você poderá fazer uma seleção múltipla usando uma pesquisa por nome: copie/cole o nome da ação na caixa de pesquisa e clique na lupa. Todas as ações com o mesmo nome serão exibidas.
Dica 1: Todos os caracteres contam na pesquisa de ação. Se a pesquisa de uma ação após copiar/colar não produzir nenhum resultado, é muito provável que um espaço extra tenha sido excluído quando a cópia foi feita. basta adicioná-lo no lugar certo.
Dica 2: Se o modelo de pasta exibir o ID da ação, ele aparecerá na lista de ações na janela pop-up. Para pesquisar uma ação, copie apenas o nome da ação e não o ID (que é exclusivo).
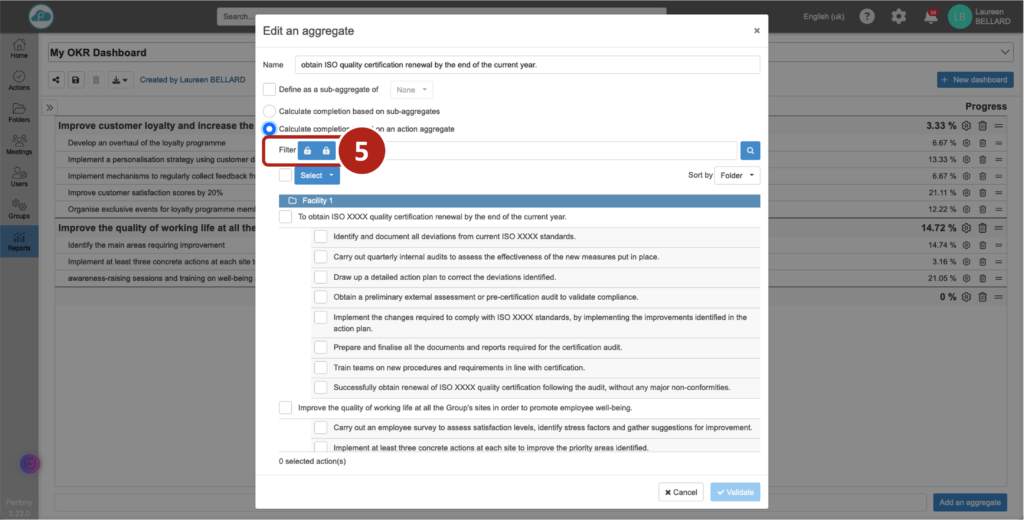

Clique em validar e a linha será criada no painel.
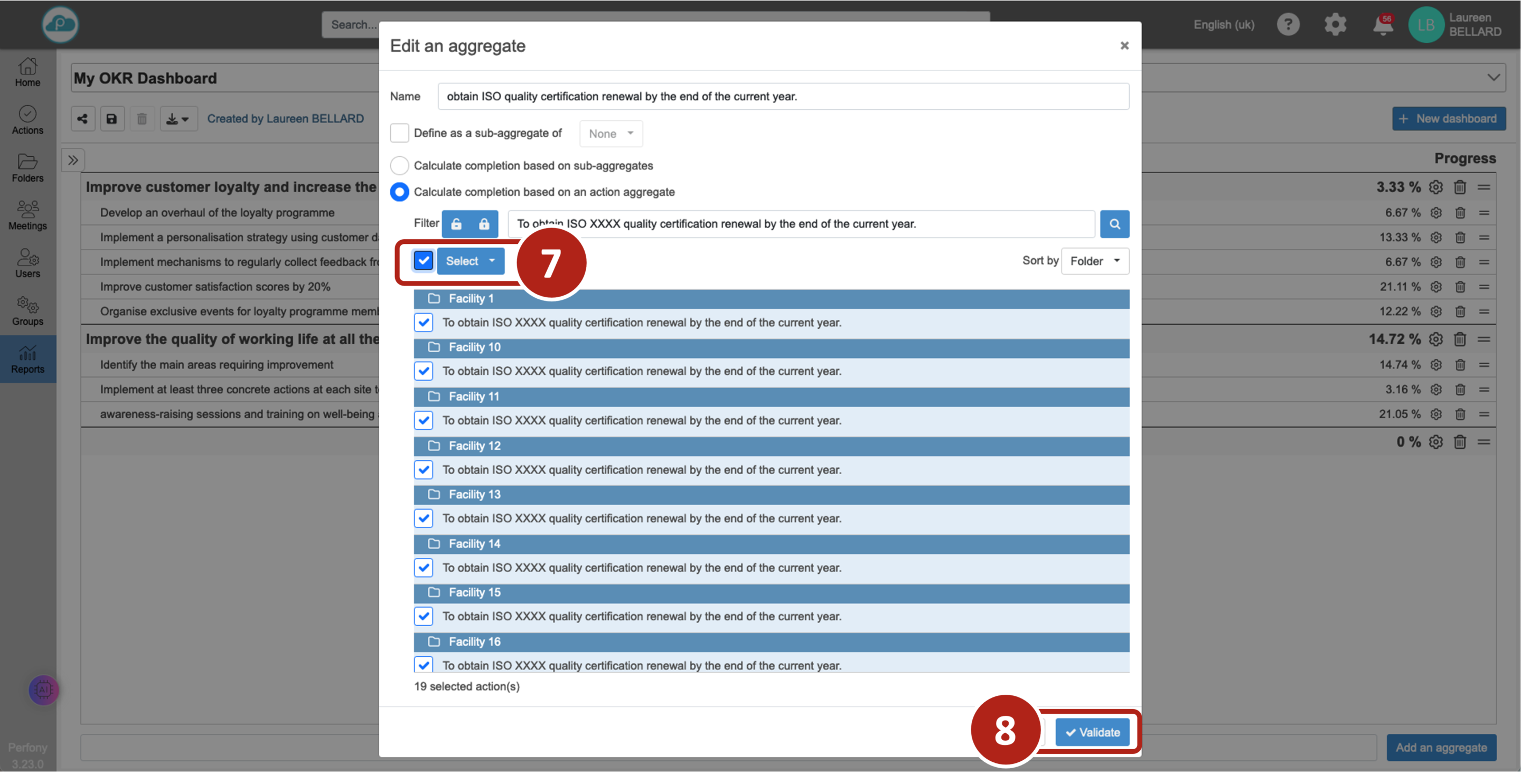
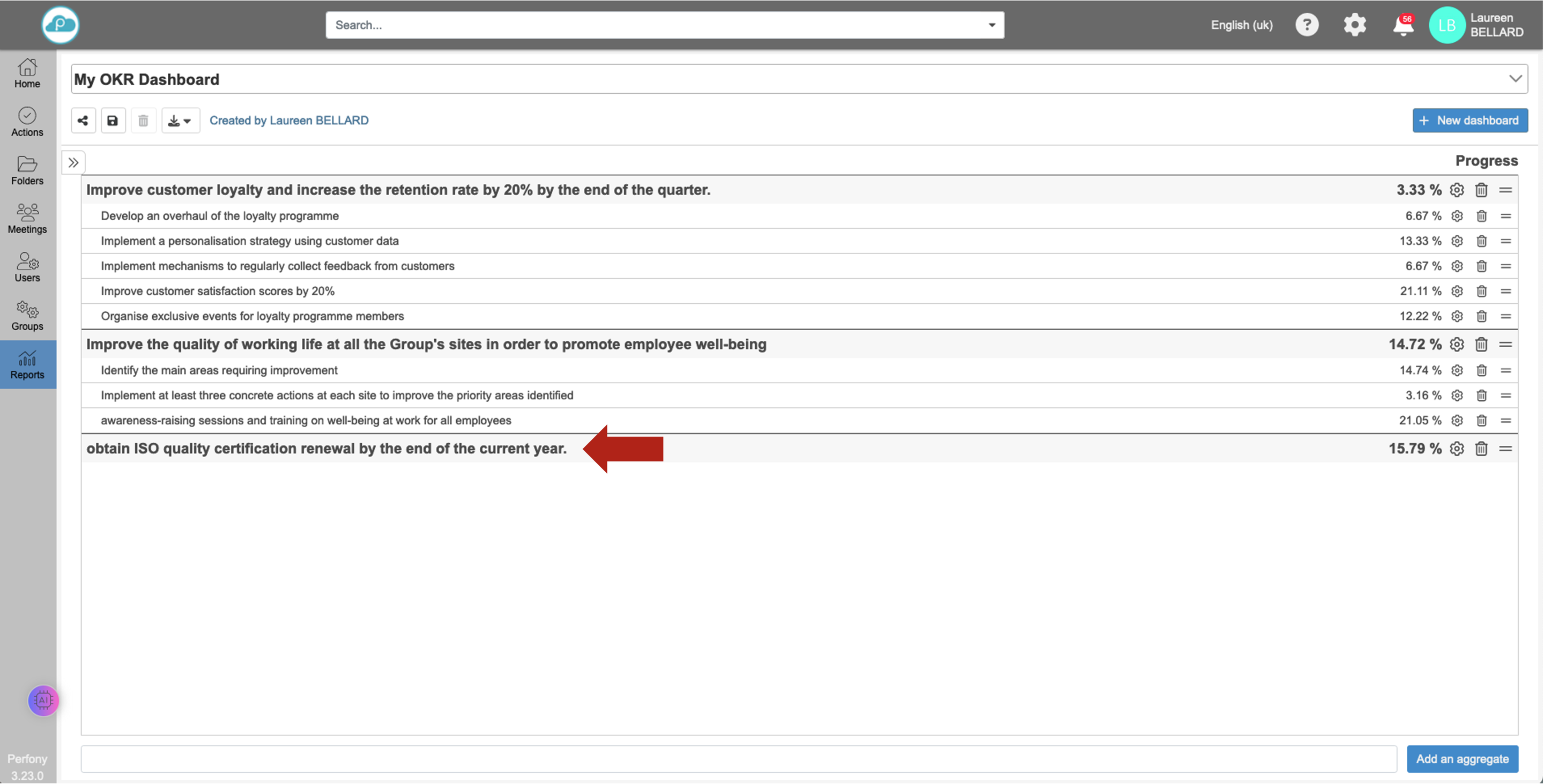
Como os agregados são calculados
O resultado depende do fato de uma ação e suas subações terem sido selecionadas e de como o agregado é calculado (com base em subagregados ou em um conjunto de ações):
Por exemplo:
Modo de gravação e edição
Para fazer alterações em seu painel do OKR, clique no botão de edição.
- No modo de edição, o botão de configuração no final da linha agregada pode ser usado para fazer alterações.
- Você também pode excluir um agregado. Atenção! todas as exclusões são definitivas.
- Você também pode personalizar a ordem em que seus agregados e subagregados são exibidos usando o recurso de arrastar e soltar do ícone .
Depois de fazer suas alterações, lembre-se de clicar no botão de edição para salvar e sair do modo de edição. Não se preocupe, se você tiver que sair da página sem salvar, um alerta o avisará e pedirá que salve as alterações antes de sair definitivamente da página.
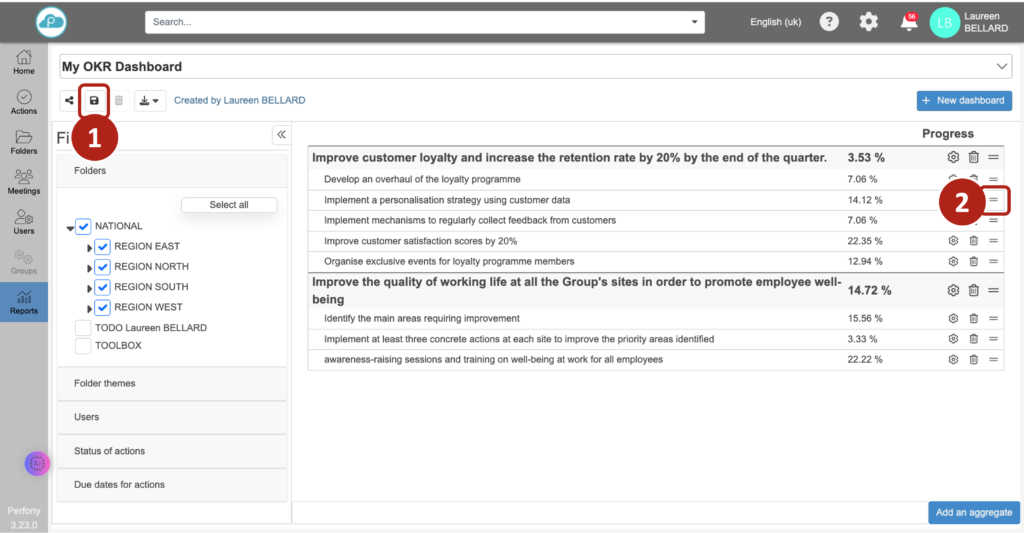
Representação gráfica de um OKR
Todo painel de OKR tem duas guias: uma guia “lista” para uma lista de agregados e subagregados e uma guia “gráfico”. que exibe automaticamente uma representação visual do progresso (%) de um agregado principal, sem a necessidade de qualquer configuração e um detalhamento do progresso de suas ações componentes
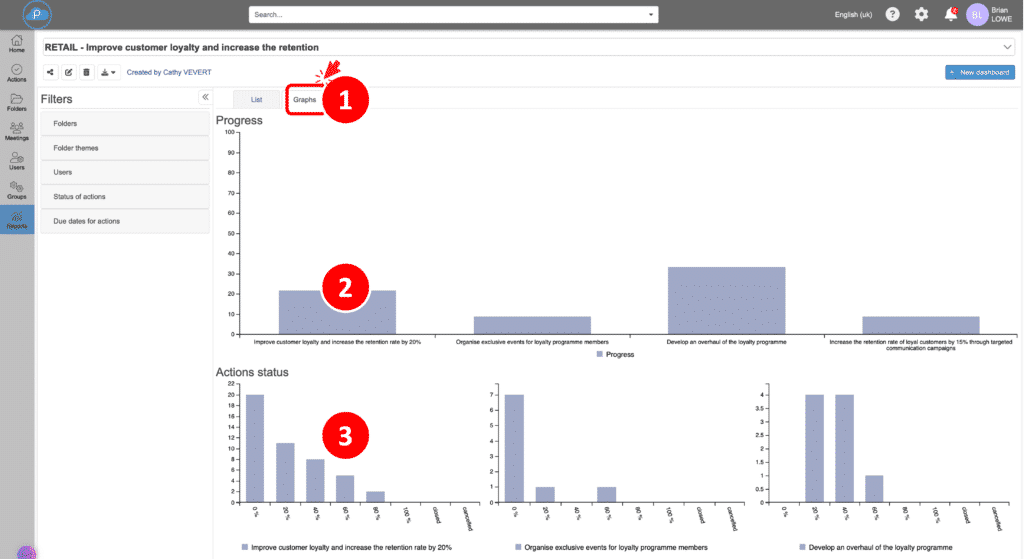
Compartilhe seu painel de OKR
O ícone de compartilhamento abre uma janela pop-up que permite inserir (ou excluir) os nomes dos usuários com os quais você deseja compartilhar o painel ou selecionar um grupo já configurado no menu “Grupos”.
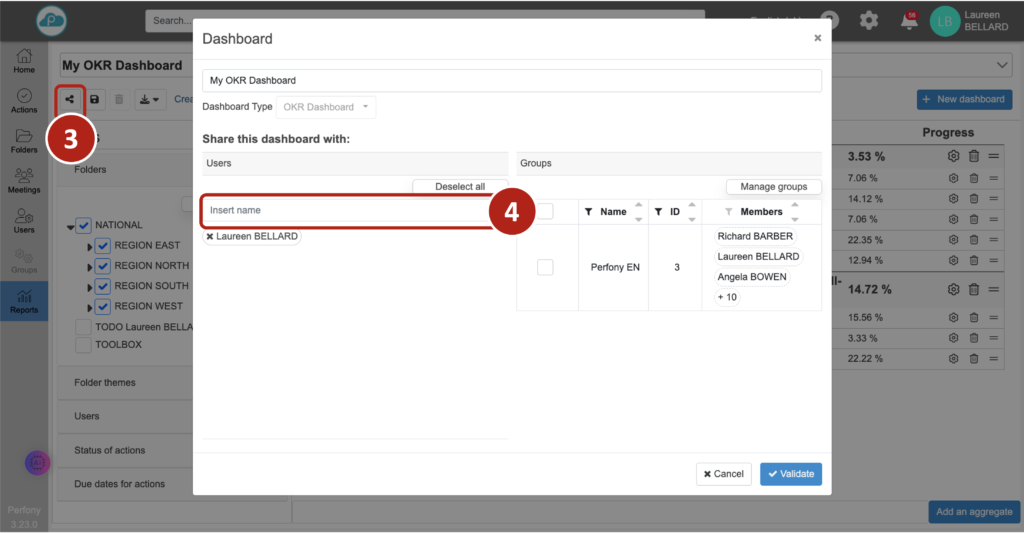
Filtre os dados em seu painel de OKR
O lado esquerdo de seu painel exibe vários filtros. A seção de pastas é onde você pode atualizar o painel com as pastas selecionadas.
Cada usuário com acesso ao painel poderá atualizá-lo de acordo com suas escolhas. Essa exibição é pessoal e não alterará a exibição de outros usuários que tenham acesso ao painel.
Observe que cada usuário que tiver acesso ao painel verá apenas a parte das pastas em que se encontra nesses filtros. A confidencialidade dos dados é respeitada, todos permanecem em seu próprio nível e, com o mesmo painel, você pode ter uma visão global, se estiver em todas as pastas, ou uma visão de campo, se estiver em apenas uma das pastas.
Para ver os detalhes de um agregado, basta clicar em seu nome no painel, e a lista de ações que o compõem será exibida, permitindo que você analise os resultados arquivo por arquivo.
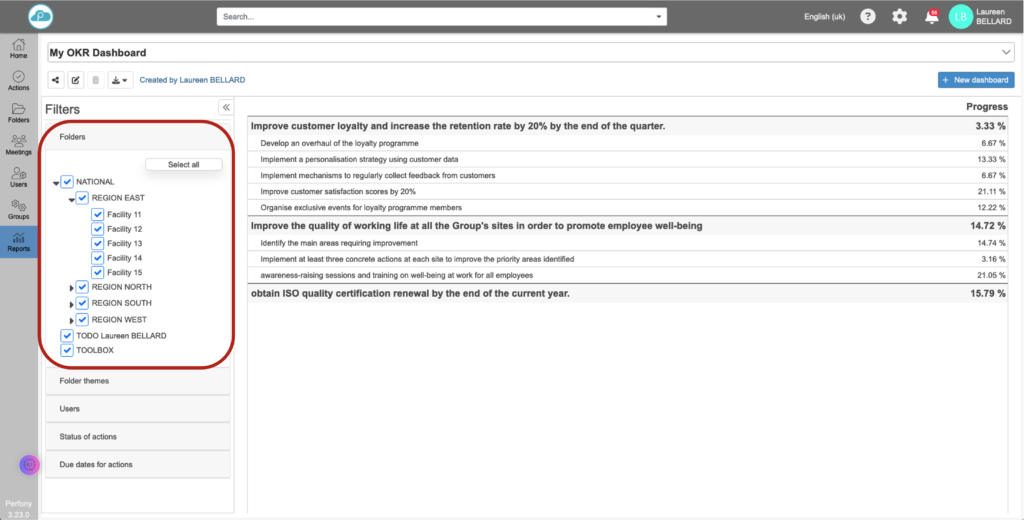
Exibir ações de OKR
Clicar na linha ou no gráfico em questão exibe as ações que compõem o agregado. As ações podem ser controladas e atualizadas diretamente nessa janela.
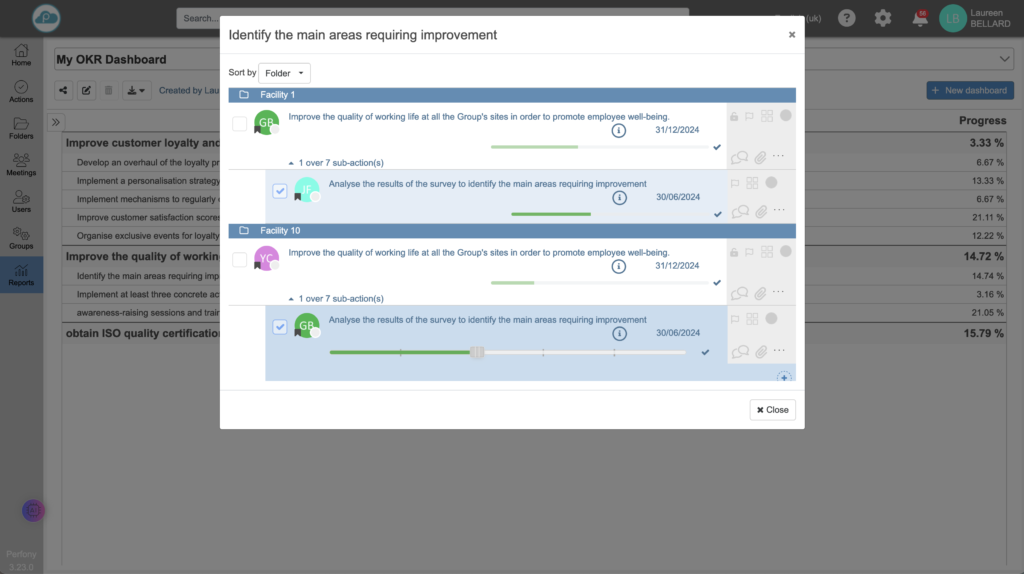
Se selecionarmos uma ação (A) e suas 4 subações (SA1, SA2, SA3 e SA4), cada ação será considerada individualmente: