Wie können wir helfen?
Erstellen und Teilen von Aktienansichten
1- Definition einer Aktienansicht
Eine Gruppierung von Aktionen nach Suchkriterien wird als „Aktionsansicht“ bezeichnet. Diese Ansicht sucht nach Aktionen, die in verschiedenen Ordnern verstreut sind, und präsentiert sie in einer Liste, sodass Sie sie auf einen Blick sehen können, ohne die Aktionen Ordner für Ordner durchsuchen zu müssen.
2- Erstellen Sie eine Aktienansicht
Eine Ansicht von Aktionen wird über das erweiterte Suchmodul erstellt, das über das Menü „Aktionen“ [] aufgerufen werden kann, dann unten im Dropdown-Menü auf „Suchen“ [] klicken.
Alle Aktionen, auf die Sie Zugriff haben (entweder weil Sie „Pilot“ von Akten sind oder weil Sie für Aktionen verantwortlich sind und/oder dazu beitragen), werden angezeigt.
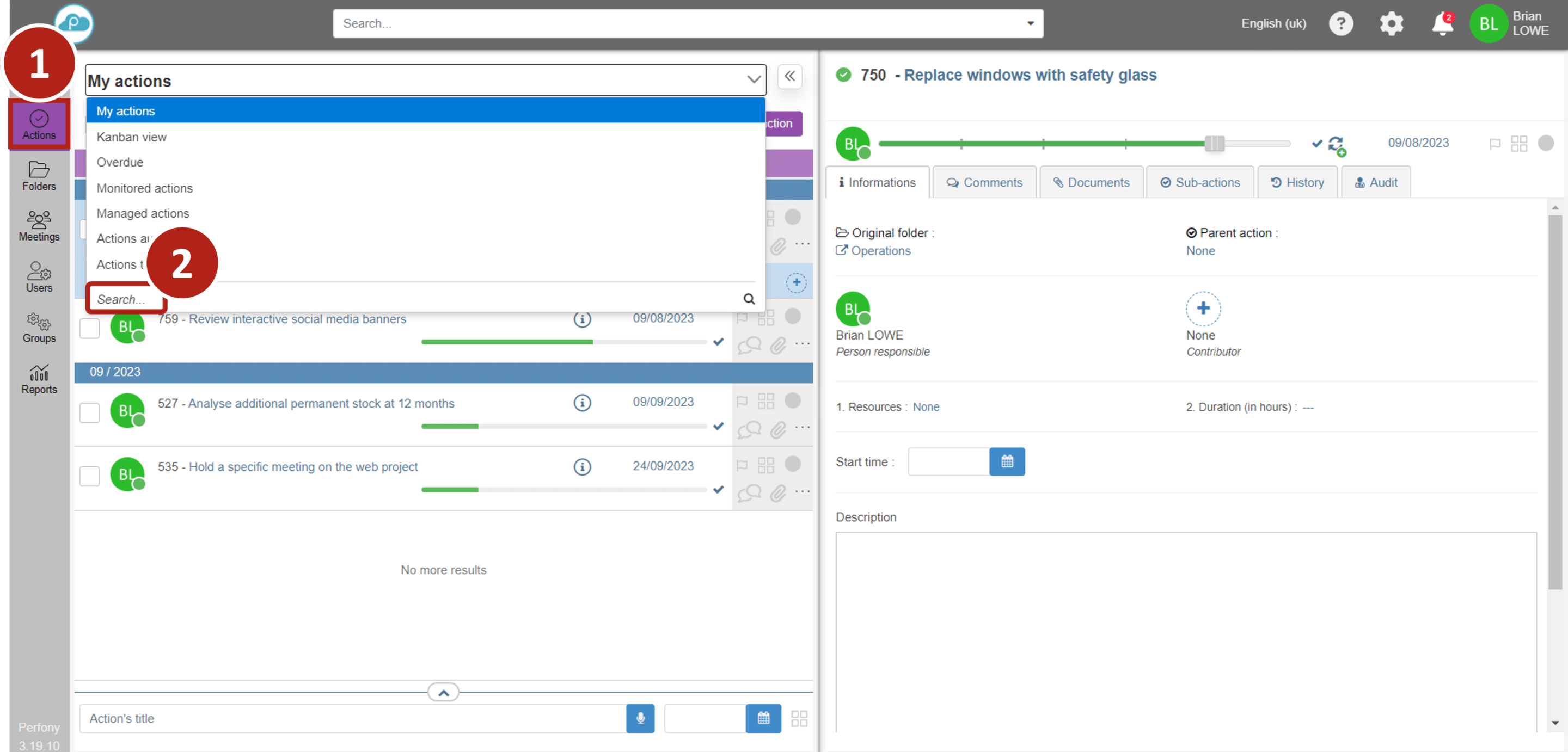
Um eine Ansicht aufzubauen, werden wir zunächst die Aktionen, aus denen sie bestehen soll, anhand von Kriterien auswählen.
Klicken Sie auf das Konfigurationssymbol, das rechts neben dem blauen Banner wie gezeigt sichtbar ist [] .
Daraufhin öffnet sich ein Popup, das die verschiedenen Filtermöglichkeiten anzeigt.
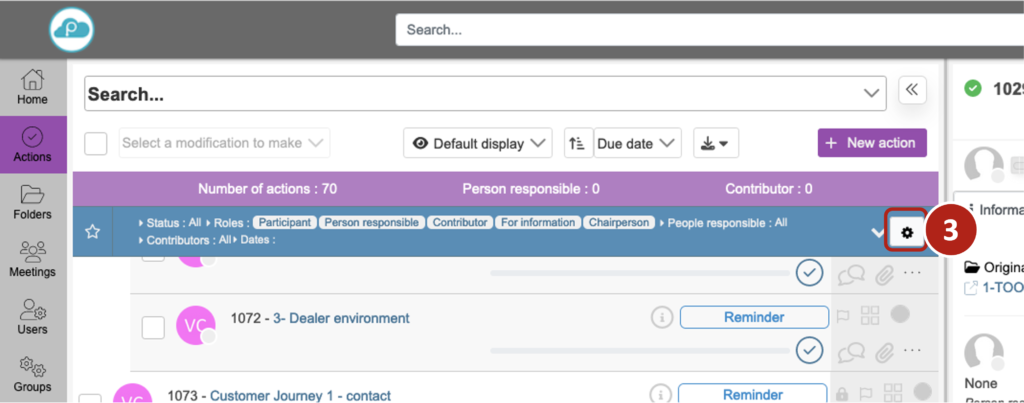
Achtung: Wenn Sie eine Suche wiederholen, werden die Auswahlkriterien gespeichert. Denken Sie also daran, die Kriterien zu löschen, indem Sie auf den Radiergummi in der oberen rechten Ecke des Fensters klicken [].
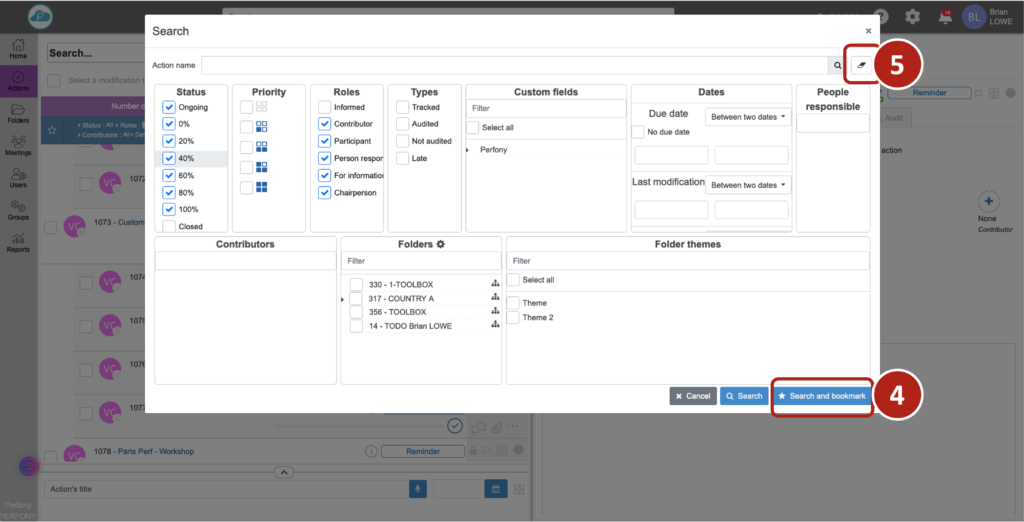
Nachdem du auf bestätigen geklickt hast, werden die Aktionen angezeigt, die den Suchkriterien entsprechen.
3- Aufzeichnen einer Aktienansicht
Wenn Sie auf „Suchen und Favorisieren“ geklickt haben, dann öffnet sich ein Popup, in dem Sie gefragt werden, unter welchem Namen Sie die Liste speichern möchten. Geben Sie einen Namen ein, bestätigen Sie und diese Liste erscheint dann automatisch in der Liste der Ansichten und Sie können sie jederzeit im Dropdown-Menü aus dem Menü „Aktionen“ wiederfinden.
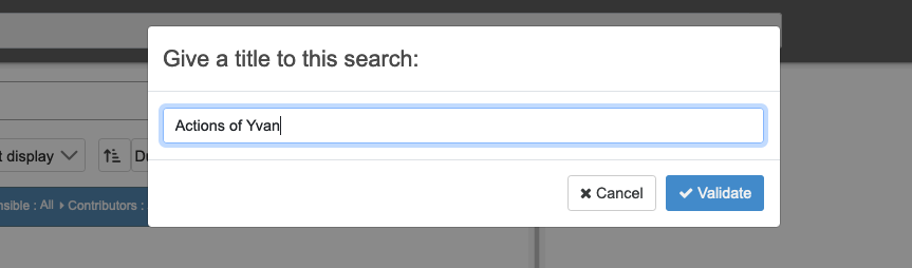
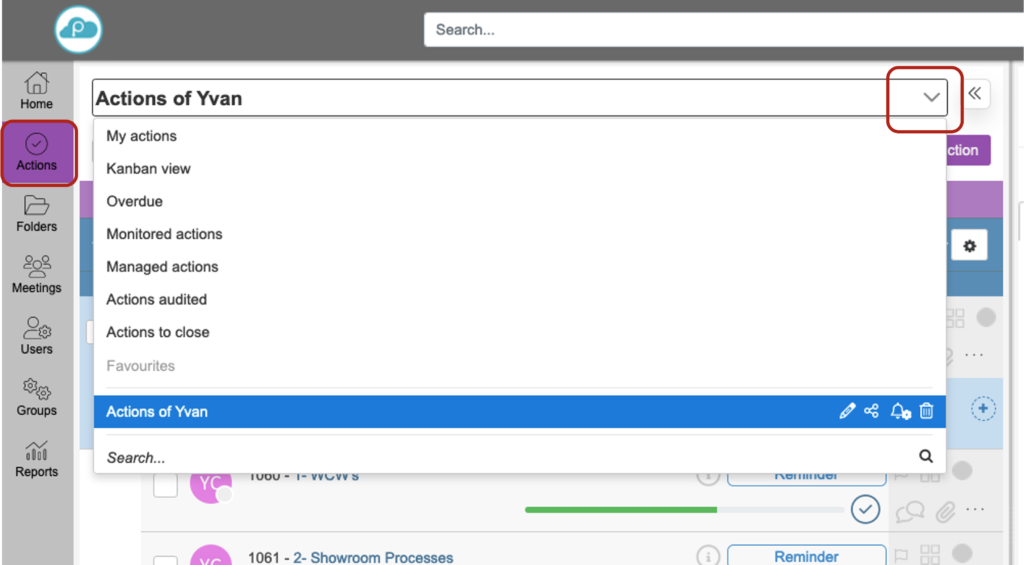
4- Bearbeiten einer Aktienansicht
Sie können den Namen und die Auswahlkriterien für Ihre Aktionsansicht jederzeit ändern.
Suchen Sie in der Liste der Ansichten (aus dem Menü „Aktionen“) die Ansicht, die Sie bearbeiten möchten.
Um den Namen zu ändern: Klicken Sie auf das Bearbeitungssymbol [] rechts neben dem Namen der Ansicht.
Um die Auswahlkriterien für Aktionen zu ändern: Klicken Sie auf die Ansicht, dann auf die Schaltfläche für die Einstellungen [] (dieselbe, mit der Sie die ersten Einstellungen vorgenommen hatten), nehmen Sie die Änderungen vor und klicken Sie dann auf „Favorit suchen und bearbeiten“. Ihre Ansicht wird mit den neuen Kriterien aktualisiert.
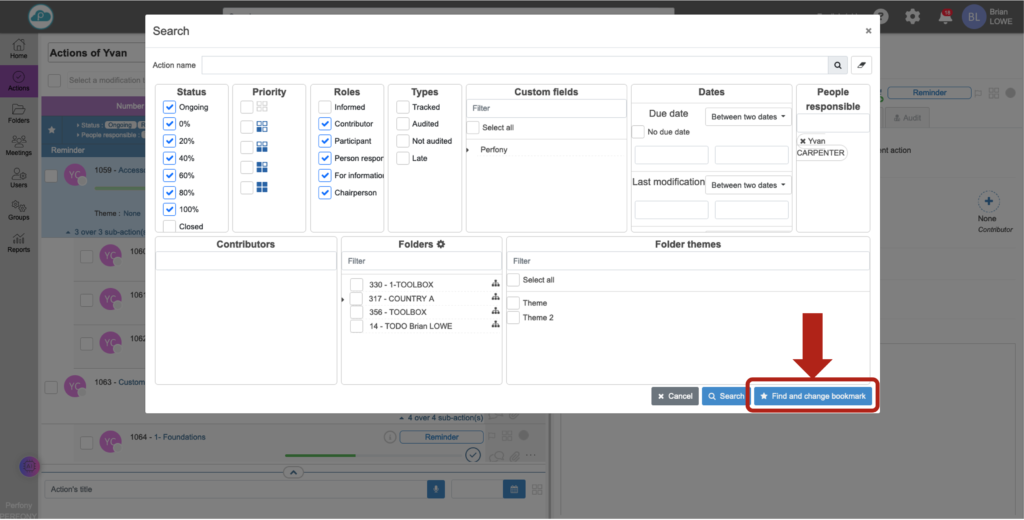
5- Eine Ansicht teilen
Sie können die erstellte Ansicht direkt mit anderen Nutzern in Perfony teilen. Von einer Ansicht aus klicken Sie auf das Teilen-Symbol [] rechts neben dem Namen der Ansicht. Es öffnet sich ein Popup, in das Sie die ersten Buchstaben jedes Namens eingeben können, mit dem Sie die Ansicht teilen möchten. Nach der Bestätigung sieht jeder betroffene Nutzer diese Ansicht in seiner Liste.
Achtung: Natürlich sind nur die Aktionen, auf die er Zugriff hat, für den Benutzer sichtbar, der die Freigabe der Ansicht erhalten hat. Mit anderen Worten: Wenn der Benutzer keinen Zugriff auf die Ordner mit den Aktionen hat, wird er nichts sehen. Logisch, das wäre eine Lücke in der Vertraulichkeit der Informationen.

Sie können diese Ansicht auch per E-Mail weitergeben, was über das folgende Benachrichtigungssystem geschieht.
6- Einrichten von E-Mail-Benachrichtigungen auf einer Aktionsansicht
Für eine Aktionsansicht können Sie Benachrichtigungen einrichten, die per E-Mail versendet werden. Klicken Sie dazu auf das Benachrichtigungssymbol rechts neben dem Namen der Liste [].
Es öffnet sich ein Popin, das in zwei Teile gegliedert ist: links die E-Mail-Benachrichtigungen, rechts die Erstellung eines Widgets.
Achtung: Sie können wählen, ob Sie eine Benachrichtigung per E-Mail oder per Widget erhalten möchten, Sie müssen nicht beides haben. Dazu müssen Sie bei der Erstellung unbedingt auf „E-Mail abbrechen“ [] oder „Widget abbrechen“ [] klicken, je nachdem, was Sie wählen. Andernfalls ist die Bestätigungsschaltfläche nicht aktiv. Sie können diese Einstellungen später immer noch ändern.
Richten Sie Ihre E-Mail-Benachrichtigungen nach Belieben ein. Sie können diese Warnungen weitergeben und sie so planen, dass sie beim Eintreffen einer neuen Aktion in der Liste und/oder in regelmäßigen Abständen erscheinen. Beachten Sie, dass wenn eine Benachrichtigung aktiviert ist, das Icon zu [] wird.
Um eine Benachrichtigung zu bearbeiten, klicken Sie einfach auf das Symbol aus der Liste, nehmen Sie die Änderungen vor und speichern Sie sie.
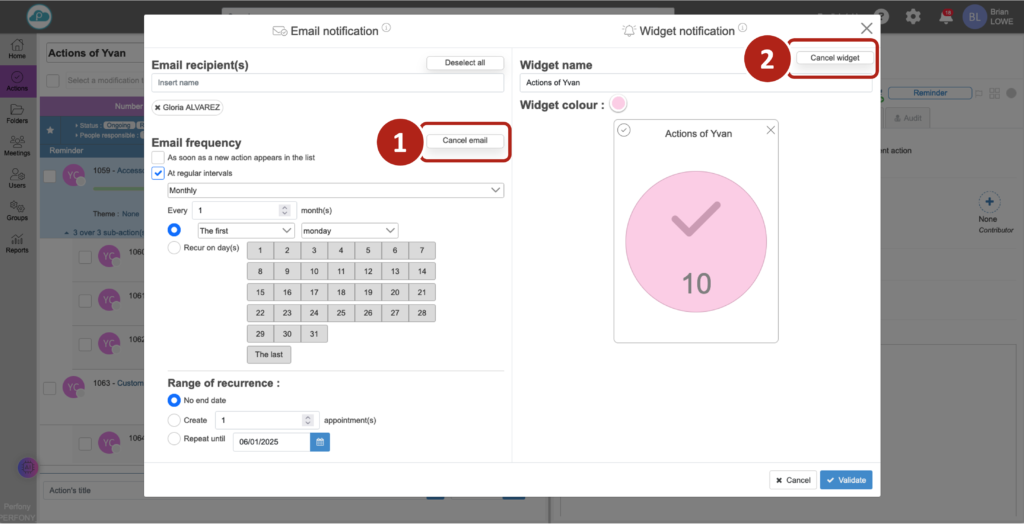
7- Erstellen Sie ein Widget für eine Aktionsansicht
Widgets sind visuelle Indikatoren, die von der Startseite aus sichtbar sind. Sie können ein Widget pro Aktionsansicht erstellen. Mit diesem Widget können Sie sofort sehen, wie viele Aktionen Ihre Aktionsansicht enthält, und es dient als Abkürzung für den Zugriff auf diese Aktionen. Um ein Widget zu erstellen, müssen Sie vom Popin zur Konfiguration der Benachrichtigungen ausgehen und auf der rechten Seite dem Widget einen Namen geben, eine Farbe auswählen und auf Bestätigen klicken. Ihr Widget wird dann in der Widgetliste auf Ihrer Startseite zu finden sein (Sehen Sie hier, wie man ein Widget anzeigt).