Como podemos ajudá-los?
Conexão entre o Perfony e o Office 365
Apresentação
O iPerfony for Office365 Connector oferece as seguintes funções:
- Login automático (SSO) para usuários do Office365 no aplicativo da Web Perfony.
- Login automático (SSO) para usuários do Office365 na guia Perfony do MS Teams.
- Login automático (SSO) para usuários do Office365 no Outlook AddIn.
- Sincronização automática de membros da equipe do MS Teams com participantes em uma pasta Perfony.
- Acesse os documentos do OneDrive for Business no Perfony.
O conector do iPerfony OneDrive for Business permite que você vincule documentos armazenados no OneDrive ao iPerfony. Assim, o cliente mantém controle total sobre a organização de seus documentos e controle total sobre os direitos de acesso a esses documentos. Por exemplo, os participantes de uma pasta do iPerfony à qual um documento armazenado no OneDrive foi vinculado só poderão abrir o documento se tiverem autorizações do OneDrive.
Gerenciamento de autorização no Portal do Azure
1 – Conectar-se a https://portal.azure.com
2 – Ir para o “Azure Active Directory” > “App registrations (Preview)”
3 – Adicione um aplicativo clicando em “New registration” :
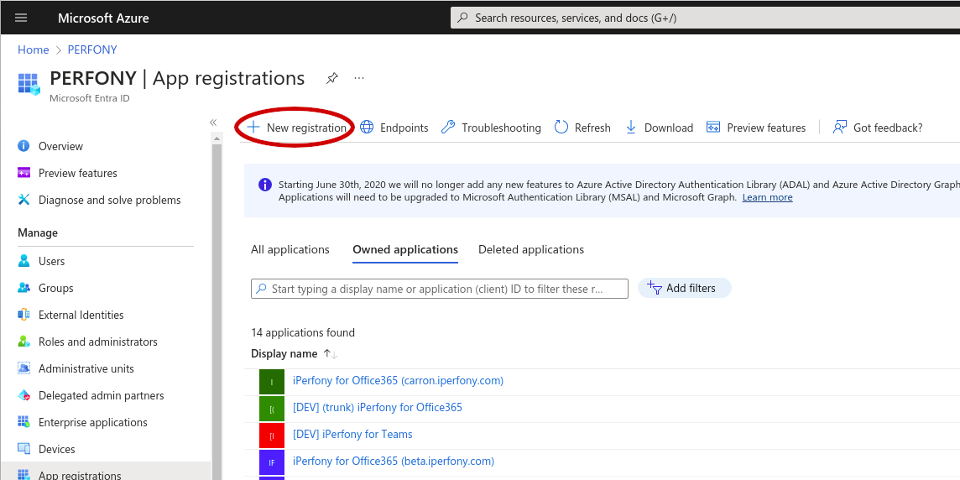
4 – No formulário que aparece, digite :
- Um nome (“iPerfony for Office365”, por exemplo).
- Tipo de conta : “Accounts in any organizational directory”

6 – Na tela seguinte, copie “Application (client) ID” e “Directory (tenant) ID”. Essas informações devem ser fornecidas às equipes da Perfony.
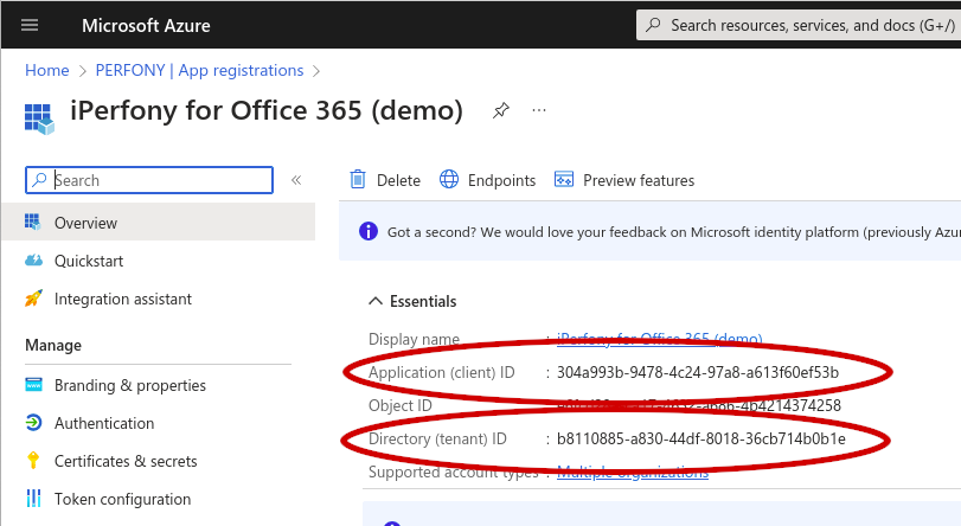
7 – Em seguida, clique em “Authentication”, em seguida « Add a platform » :

8 – No painel direito, selecione « web » :

9 – Insira a URL para SSO no aplicativo Web https://xxx.iperfony.com/clients/web/office365sso.php. Atenção “xxx” deve ser substituído pelo nome da sua instância do Perfony e marque as caixas “Access tokens » e “ID tokens” e, em seguida, clique em “Configure” :

10 – Na próxima página, insira os URIs de redirecionamento correspondentes às funções a serem ativadas (xxx deve ser substituído pelo nome da instância do Perfony do cliente):
- https://xxx.iperfony.com/clients/office365/teams/teams-auth.php para SSO no MS Teams.
- https://xxx.iperfony.com/clients/office365/teams/auth-silent-end.php para SSO no MS Teams também, mas em uma versão silenciosa.
- https://xxx.iperfony.com/clients/onedrivefilepicker/onedrive-file-picker.php para o conector do OneDrive.
- https://apps.iperfony.com/clients/web/office365sso.php para SSO no Outlook AddIn.
Em seguida, clique em « Save ».

11 – Em seguida, clique em “API permissions” (Permissões de API) e, depois, no botão “Add a permission” (Adicionar uma permissão):
12 – Selecione “Microsoft Graph” e, em seguida, “Permissões delegadas”.
13 – Carrapato :
- openid
- profile
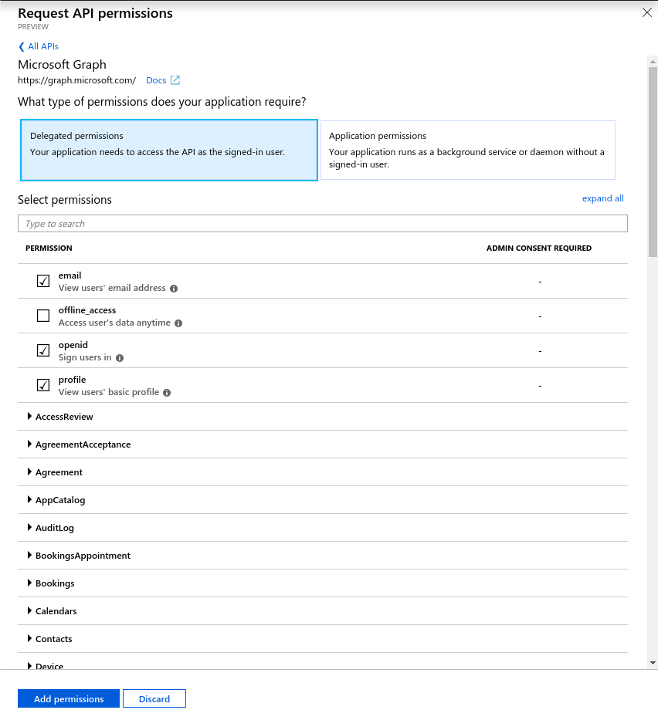
14 – Em seguida, mais abaixo, em “Directory”, marque Directory.Read.All se quiser ativar a função de sincronização do Teams:
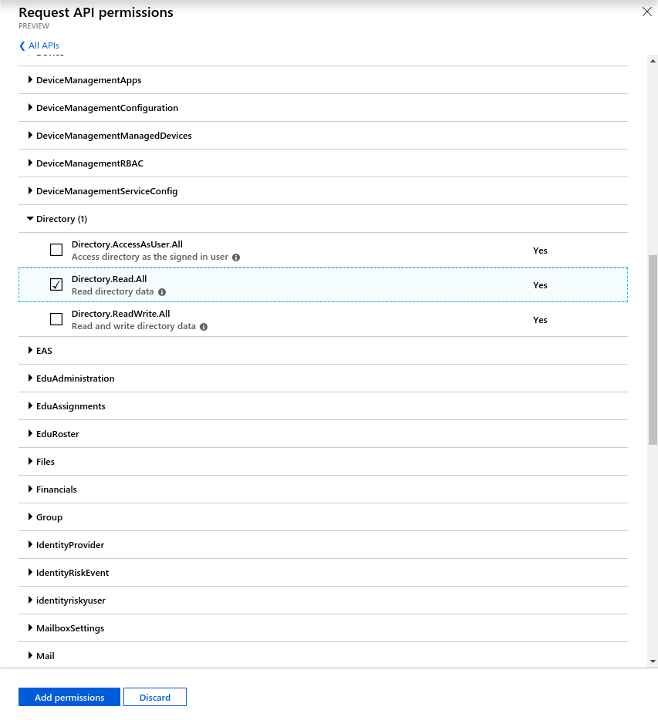
15 – Para usar a extensão de e-mail para enviar mensagens, você precisa conceder ao aplicativo as seguintes permissões:
- Em ChannelMessage : ChannelMessage.Send
- Em Chat : Chat.ReadWrite
- Em ChatMessage : ChatMessage.Send
- Em Group : Group.readWrite.All
16 – Clique em “Add permissions” (Adicionar permissões).
17 – Na nova página, clique em “Grant admin consent for XXX” (Conceder consentimento de administrador para XXX):

18 – Em seguida, clique em “Yes” (Sim).
Ao final desse procedimento, forneça às equipes da Perfony : contact@perfony.com
O ID do aplicativo (cliente)
ID do diretório (tenant)
Funções ativadas: SSO Web App, SSO Teams (padrão + silencioso), sincronização do Teams.